Overview
As it was explained in the "Forms security: check-in / check-out" section, a form is checked-out automatically when a user opens it in a collaborative project in order to avoid the rest of the users to make any changes, at least until the form is saved and closed (automatically checked-in).
This feature is very important to prevent users from overwriting each other's work and to allow them to collaborate on a project efficiently. Nonetheless, it has an important caveat that needs to be addressed: there are innumerable situations in which a form could be checked-out by a user who for some reason will take a long time to resume working. For example, a user checked-out a form and locked his workstation, he then headed out for his vacation. Thus, the rest of the team will not be able to make changes to that form until he returns and checks it in. That is why the Force check-in feature is introduced. This feature will allow team members to force the check-in of a form that a user had locked, and check-out the form in their own session.
Example
A user is accessing a form that has already been checked-out by one of his peers. On the forms designer, a message informing of this situation will be displayed and it will be in "Read-only" mode.
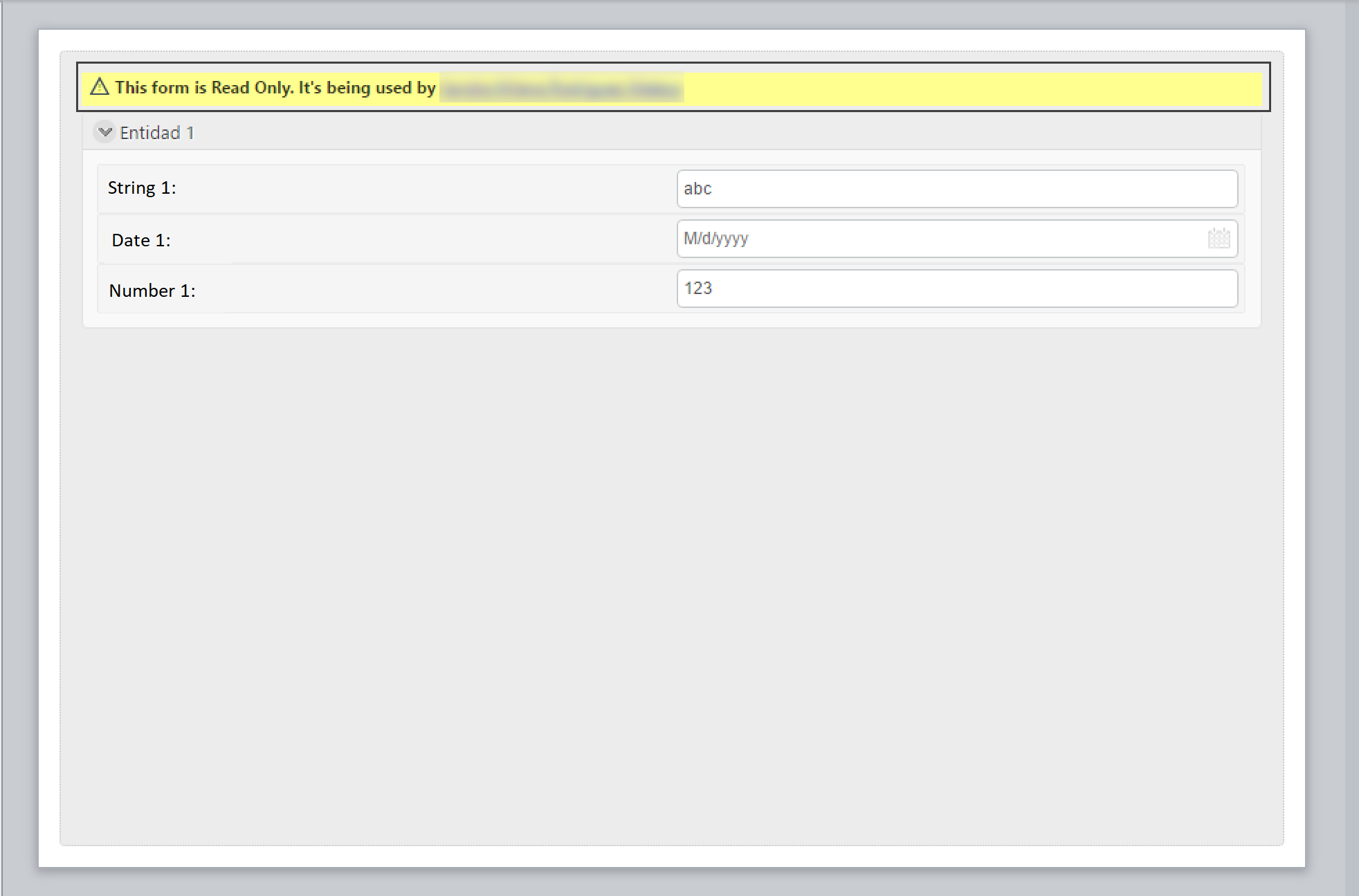
The message will have a link, that has as caption the name of the user that checked-out the form.
If you wish to force check-in the form, click the link. Then a pop-up window showing additional information (the user that checked-out the form and the time that has passed since he did it) will be displayed. Additionally, the window has an option to unlock the form.
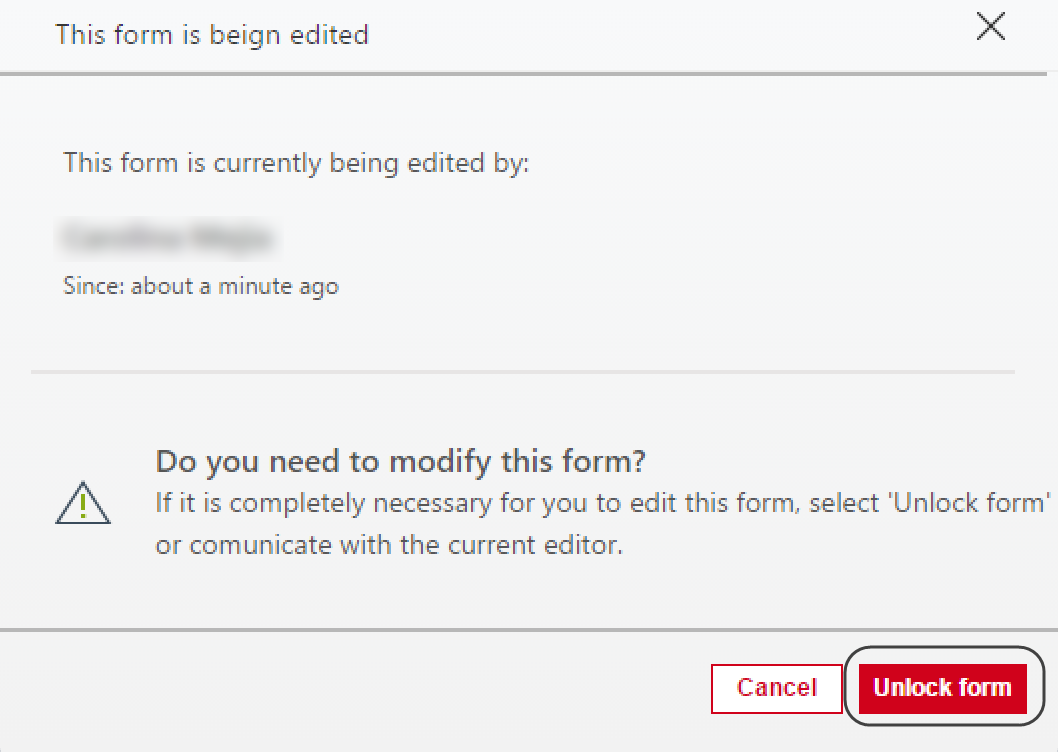
If you want to continue with the force check-in operation, click the "Unlock form" option. Otherwise close the pop-up window.
When the force check-in operation is continued, a confirmation window will pop-up, warning that all unsaved changes by the other user will be lost if the operation is not canceled.
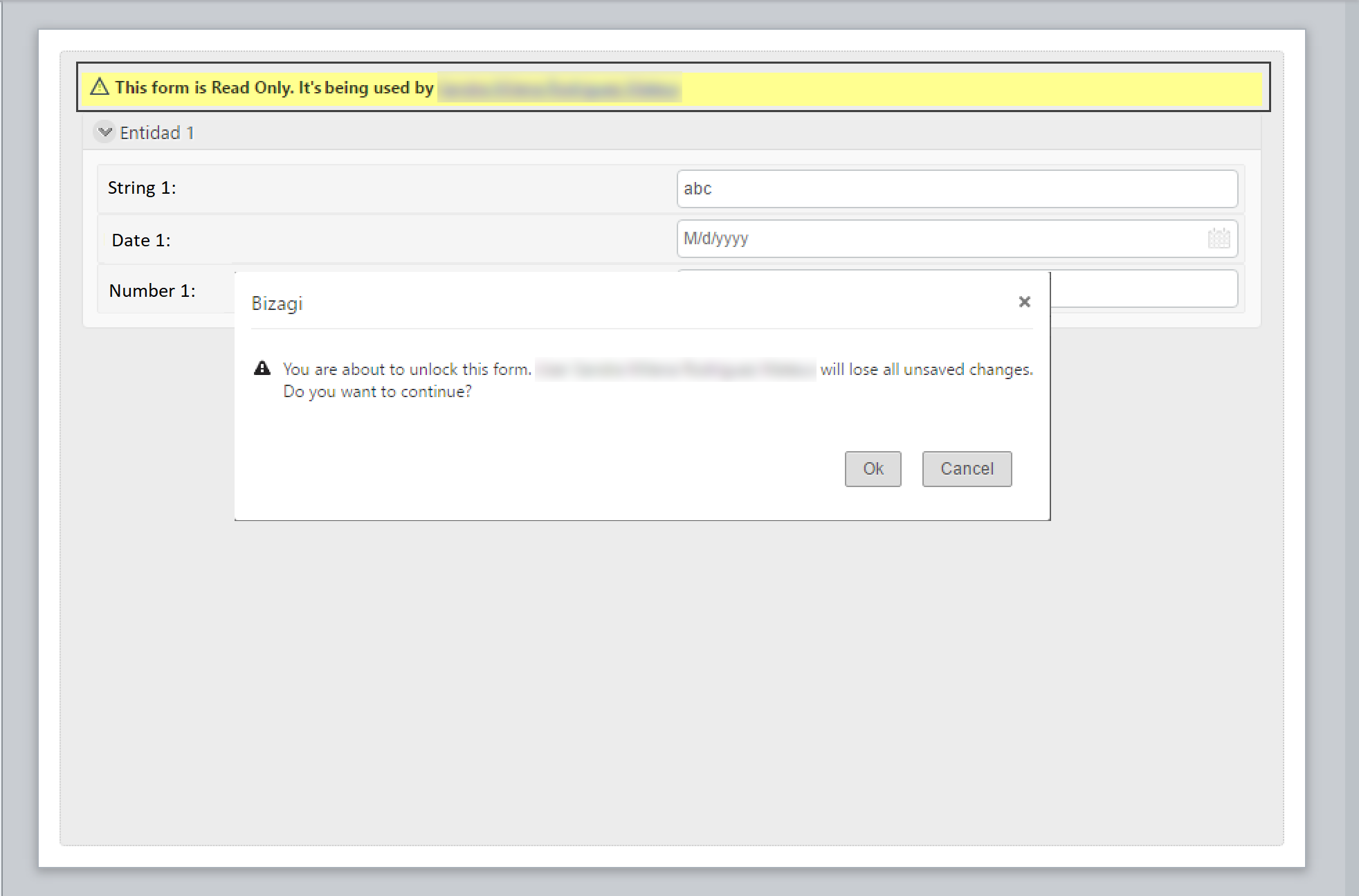
Once again, if the user clicks "OK" the operation will continue. On the other hand, if the force check-in is to be canceled, the "Cancel" button should be clicked.
When the force check-in continues, the form will now be checked-out by the user performing the operation, and all unsaved (not checked-in) changes will be lost. The form designer will now exit the read-only mode and allow the user to perform and save changes.
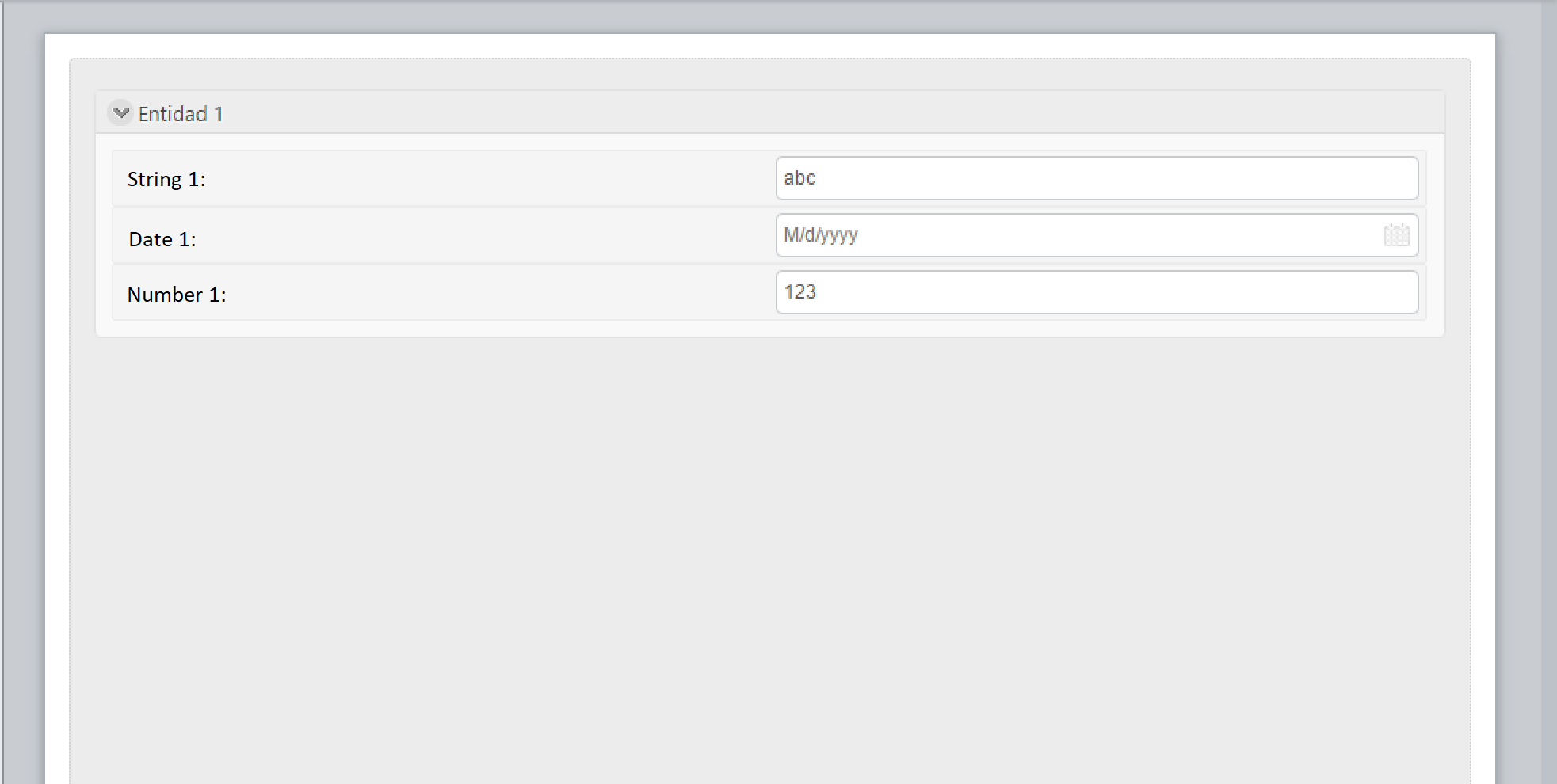
|
•Whenever there is a team project and someone opens a form that no one else is editing, it will be automatically checked-out. •When a user opens a form that is checked-out by a team member, it will open in read-only mode. •Each time the user saves changes of a checked-out form, the changes will be available to the rest of the team. •When the Form Designer is closed, the form will be automatically checked-in. •When a force check-in operation is performed, all unsaved changes will be lost. It is recommended to communicate with the team before forcing check-in, to avoid loosing important changes. |
Last Updated 1/23/2023 12:05:09 PM