This section will illustrate how to set basic allocation rules (without using preconditions).
We will use the Vacation Leave Request Process. In this Process an employee enters a vacation request. It has to be approved by the boss and, once approved, must be recorded in the company's payroll system.
The following depicts the Process flow:
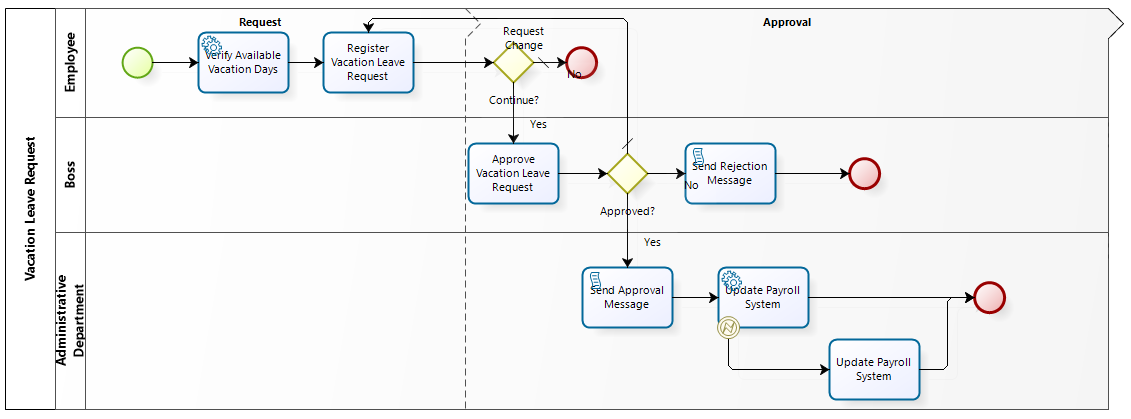
We will set the following configurations:
•Assign the Register Vacation Leave Request Activity to the person who created the case.
•Assign the Approve Vacation Leave Request Activity to the Boss of the person who created the case.
•Assign the Update Payroll System Activity to an Administrative Assistant
In order to do this, follow the next steps:
1. Go to the fifth step of the Wizard (Performers) and click Define Performers
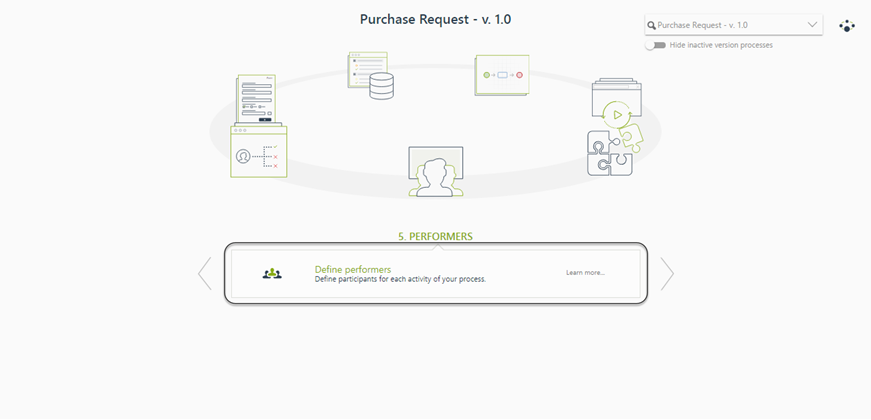
2. Select the desired Activity to define its Performers.
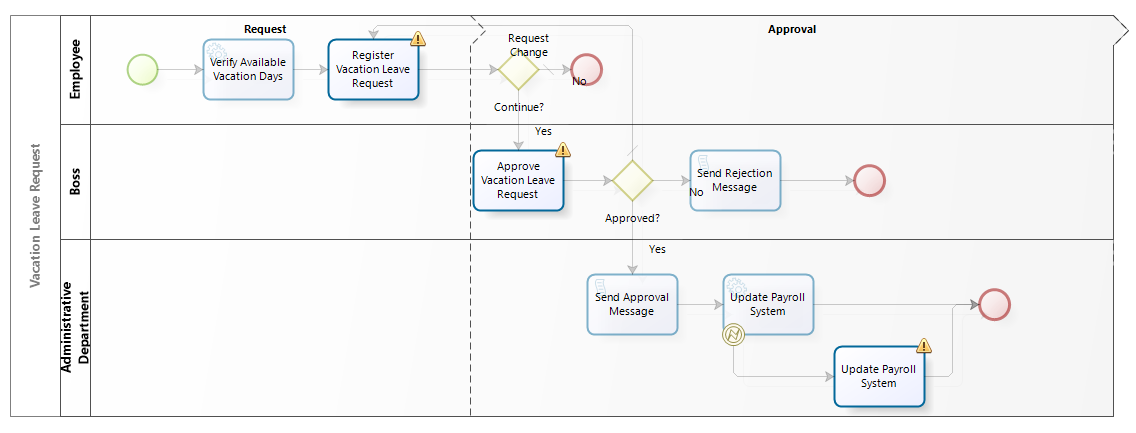
3. Once the Activity is selected, the Performers allocation window will be displayed.
Click on Add Condition to include a condition where we select the properties that a user must meet in order to be allocated.
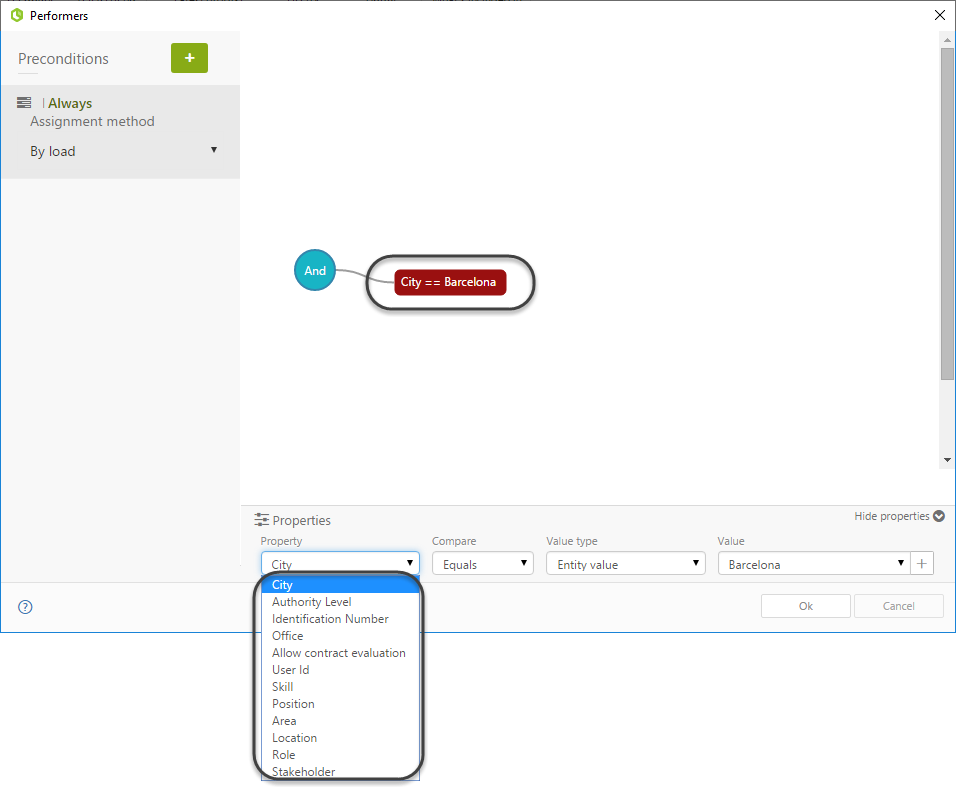
For the Register Vacation Leave Request Activity we are going to allocate it to the case creator. Select User Id from the User property list
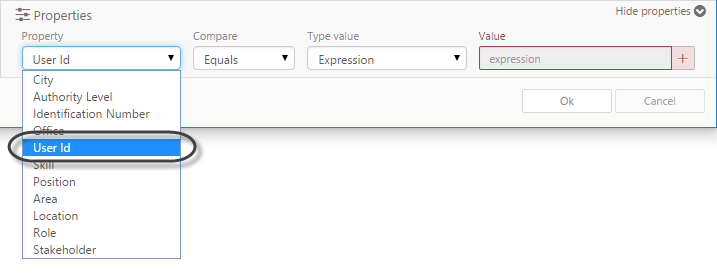
The User Property is compared with an expression that establishes the case creator ID. Select Equals in the Comparator field and Expression as the source type in the Value Type field .

Click Select Expression. The Expression editor will be opened, here you can establish your own business rules.
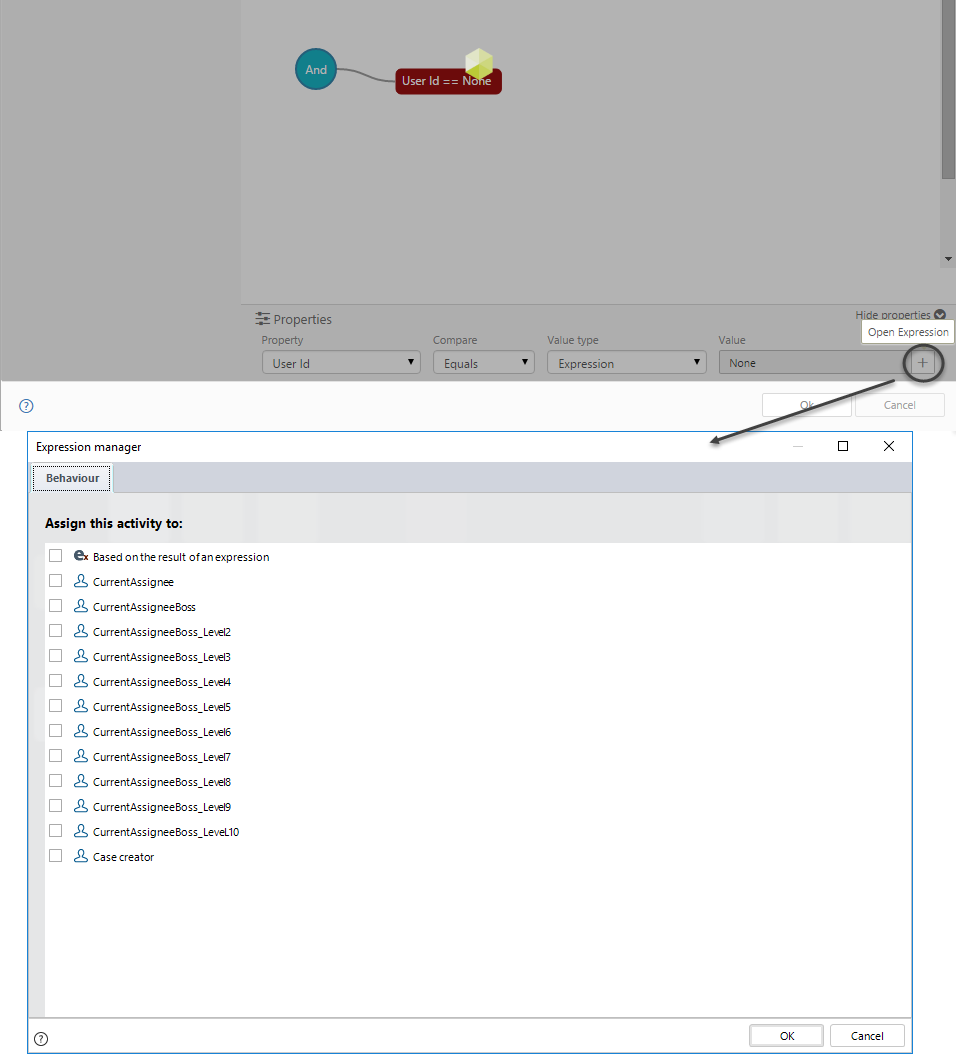
We will use one of the predefined business rules. Click on Cancel in the Expression editor. A new window will be displayed to choose the pre-defined and reusable business rules. Select the Case Creator expression and click OK
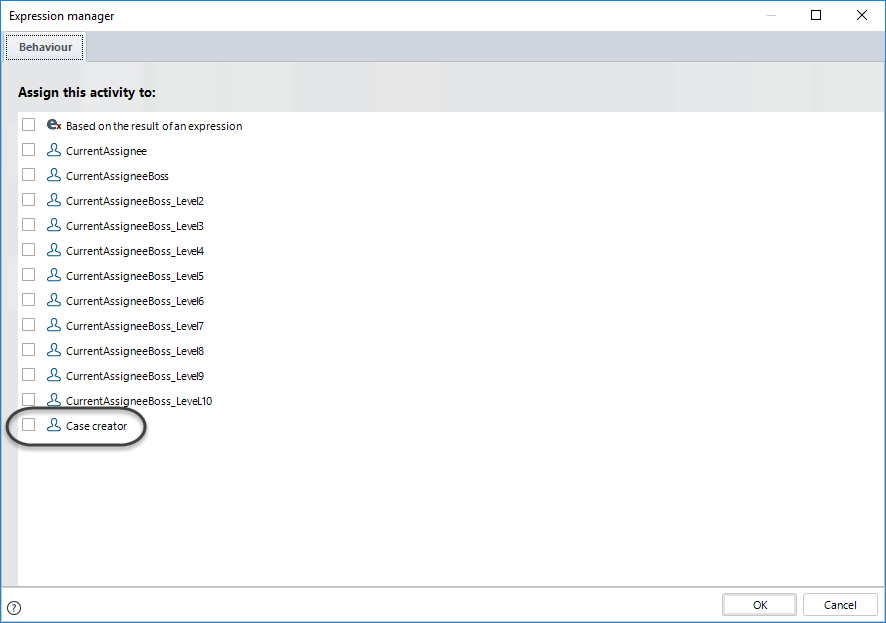
4. For the Approve Vacation Leave Request, repeat the same procedure stipulated above to allocate the Register Vacation Leave Request Activity, but in this case select the expression CurrentAssigneeBoss.
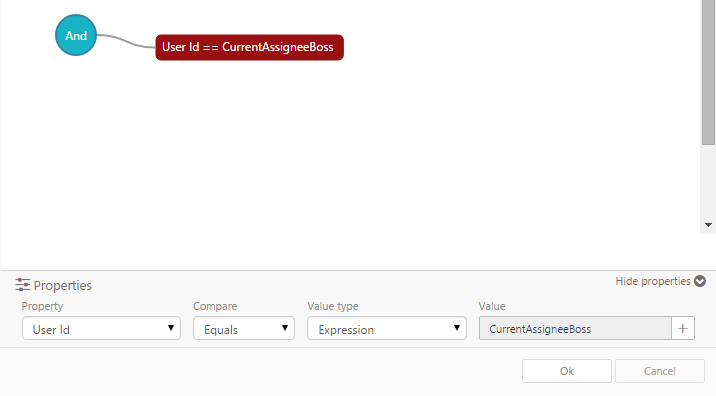
|
The CurrentAssigneBoss option allocates to the hierarchical level selected if it has been configured in the Work Portal. If Bizagi doesn't find that hierarchy configured it will allocate to the next lower-lever manager found. |
5. For the Update Payroll System Activity we will allocate this task based on the position of the performer. Select Position from the User Property list.
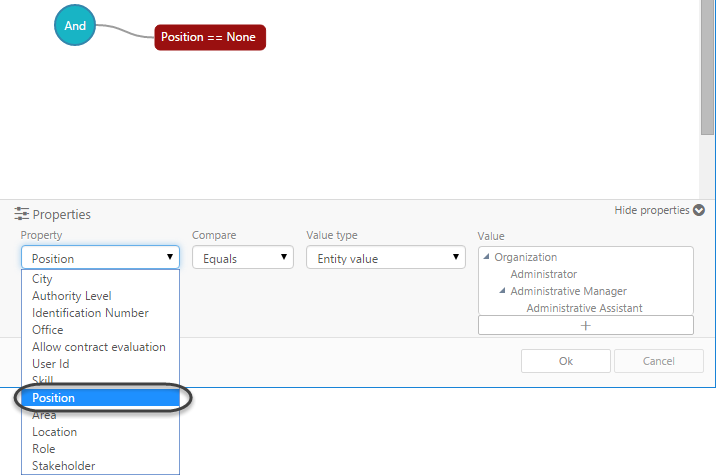
Select Equals in the comparator field and Entity Value in the Value type field.
Here the entity value is a position within the organization. Select the Administrative Assistant value from the Position values in the Organization entity.
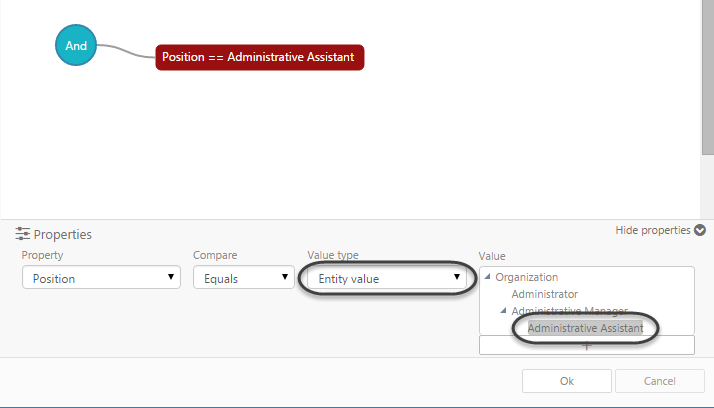
In the event that the Entity Values have not been defined, you can allocate a new value by clicking on the New link. However we strongly recommend to define your organizational structure first.
For further information about how to administrate organizations please refer to Organizations.
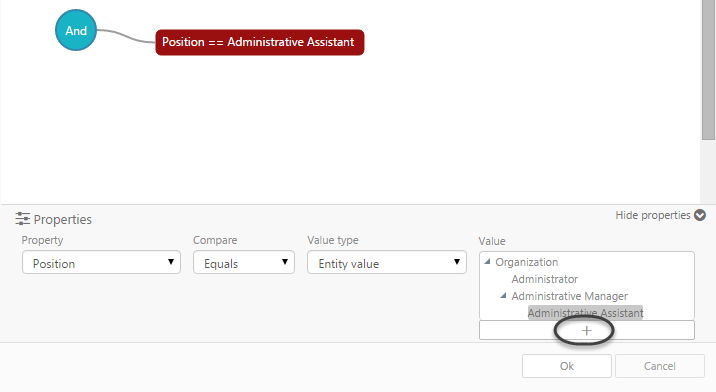
6. Select the Assignment Method.
For the Register Vacation Leave Request and Approve Vacation Request Activities, the assignment method is not relevant because there will only be one user that meets each allocation rules (Case creator and Case creator Boss).
For the Update Payroll System Activity select By load. This means the Activity will be assigned to the Administrative Assistant with lowest work load. Finally click OK.
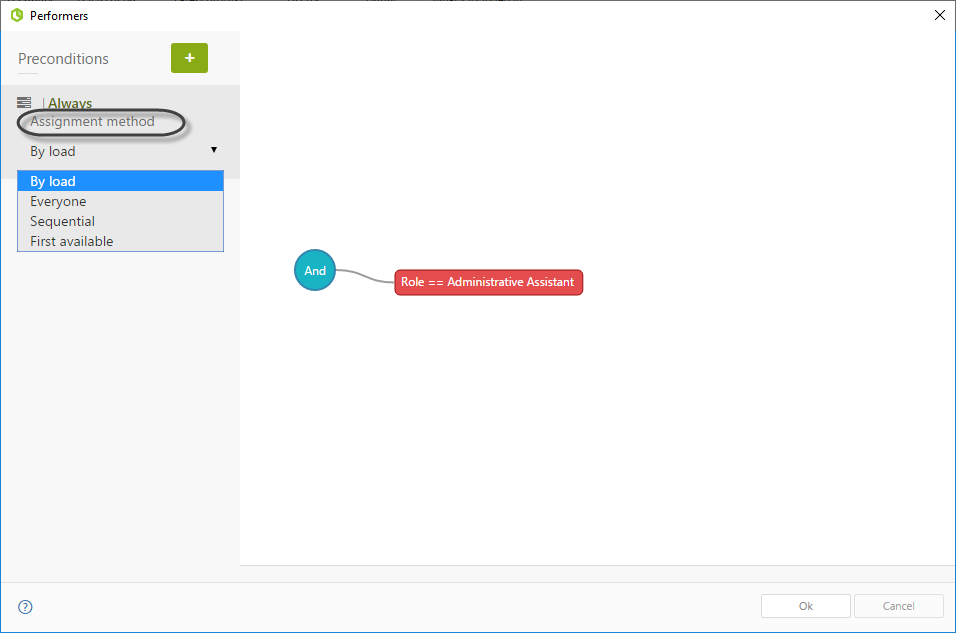
The Activities are successfully allocated, note there is no exclamation marks in them.
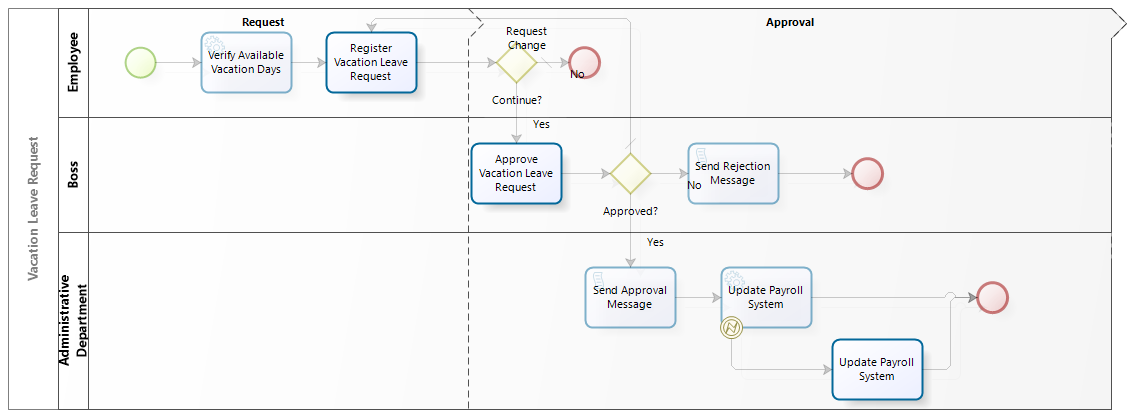
Last Updated 1/23/2023 12:05:09 PM