Introducción
El conector de Adobe Sign de Bizagi está disponible en el Connectors Xchange de Bizagi.
A través de este conector, podrá conectar sus procesos de Bizagi a una cuenta de Adobe Sign y usar sus servicios.
Este artículo explica cómo configurar su conector con el método de autenticación OAuth 2.0.
Para más información de las capacidades de este conector, visite nuestro Connectors Xchange.
|
Este conector utiliza Autenticación code grant OAuth 2.0 y sólo está disponible desde la versión Fall 2022 de Bizagi Studio Cloud.
Este Conector se desarrolló de acuerdo con los contenidos del API o información sobre los mismos suminstrada por Adobe Sign. Bizagi no se hace responsable por errores derivados del llamado de los servicios del API, incongruencias en la documentación presentada por Adobe Sign. Ni Bizagi ni sus filiales serán responsables de ofrecer cualquier tipo de garantía sobre los contenidos o errores derivados del llamado de los servicios del API. Bizagi y sus filiales no se harán responsables de las pérdidas, los costos o los daños en los que se incurra como consecuencia del acceso o el uso de los servicios del API de Adobe Sign. |
Antes de iniciar
Para probar y usar este conector, necesita:
1.Bizagi Studio previamente instalado.
2.El conector previamente instalado. Para obtener información general sobre los conectores, consulte la documentación de Connectors Xchange. Para la instalación manual, consulte la documentación Instalación y gestión de conectores.
3.Cree una cuenta Developer o Enterprise en el sitio web de Adobe.
Crear una cuenta de Adobe Sign
Para crear una cuenta en Adobe Sign siga estos pasos:
1.Acceda al sitio web de Adobe y seleccione el enlace Crear una cuenta.
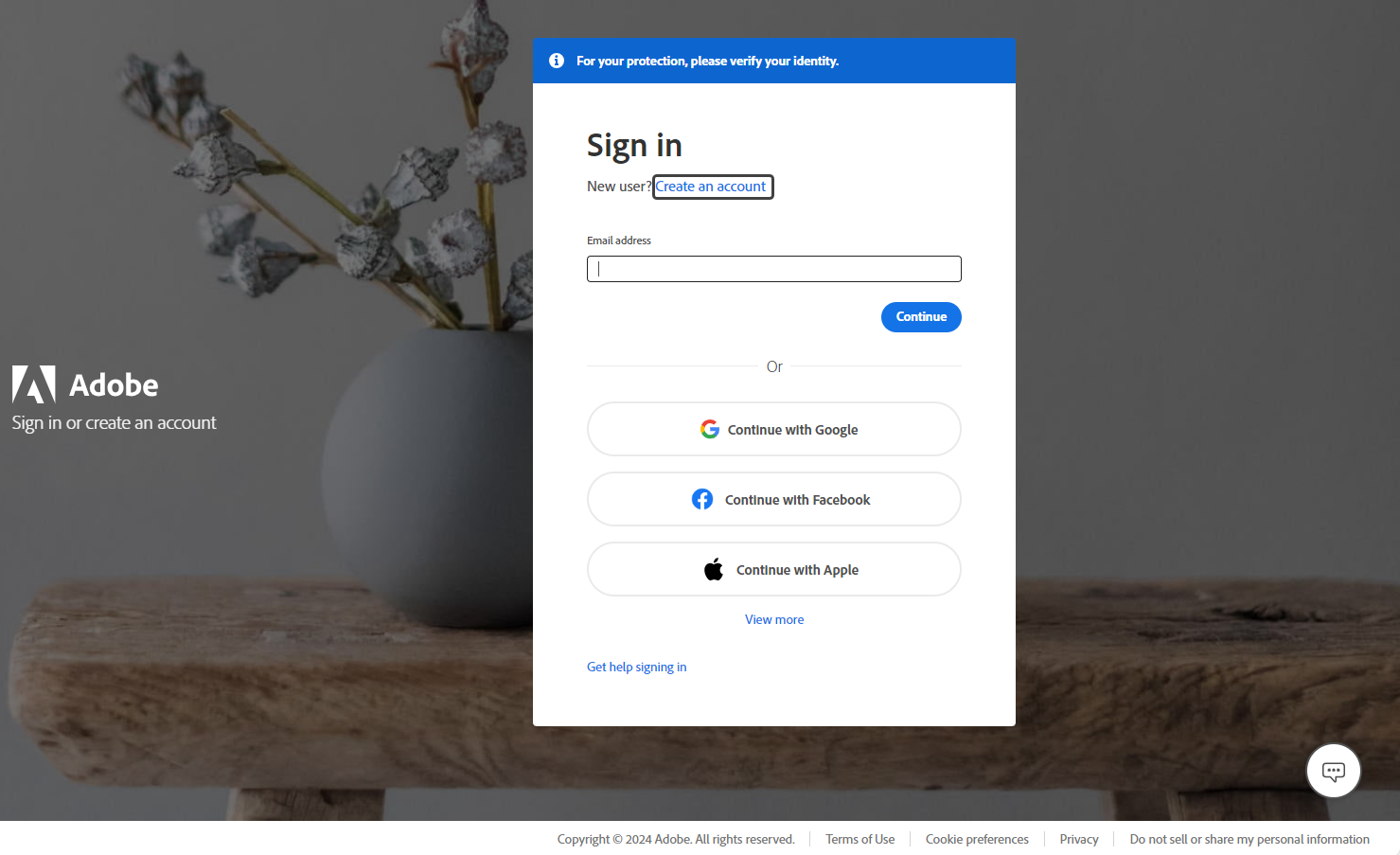
2.En el primer paso de la creación de la cuenta, vincule su cuenta de correo electrónico Bizagi a la cuenta de Adobe y añada una contraseña.
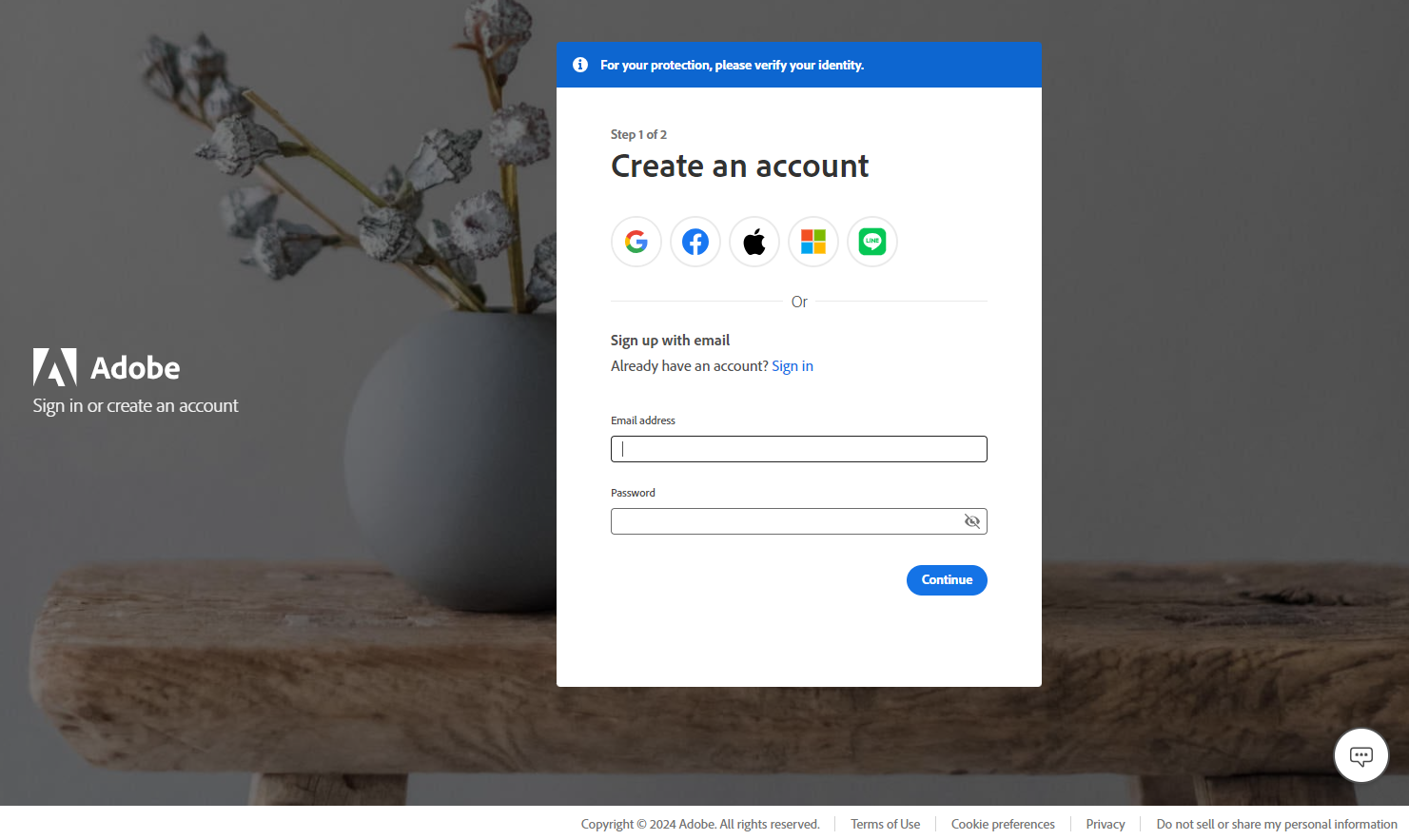
3.En el segundo paso de la creación de la cuenta, debe añadir la siguiente información: Nombre y Apellidos, una Fecha de nacimiento y el País/Región de creación. Guarde los cambios y acepte los Términos y políticas haciendo clic en el botón Crear cuenta.
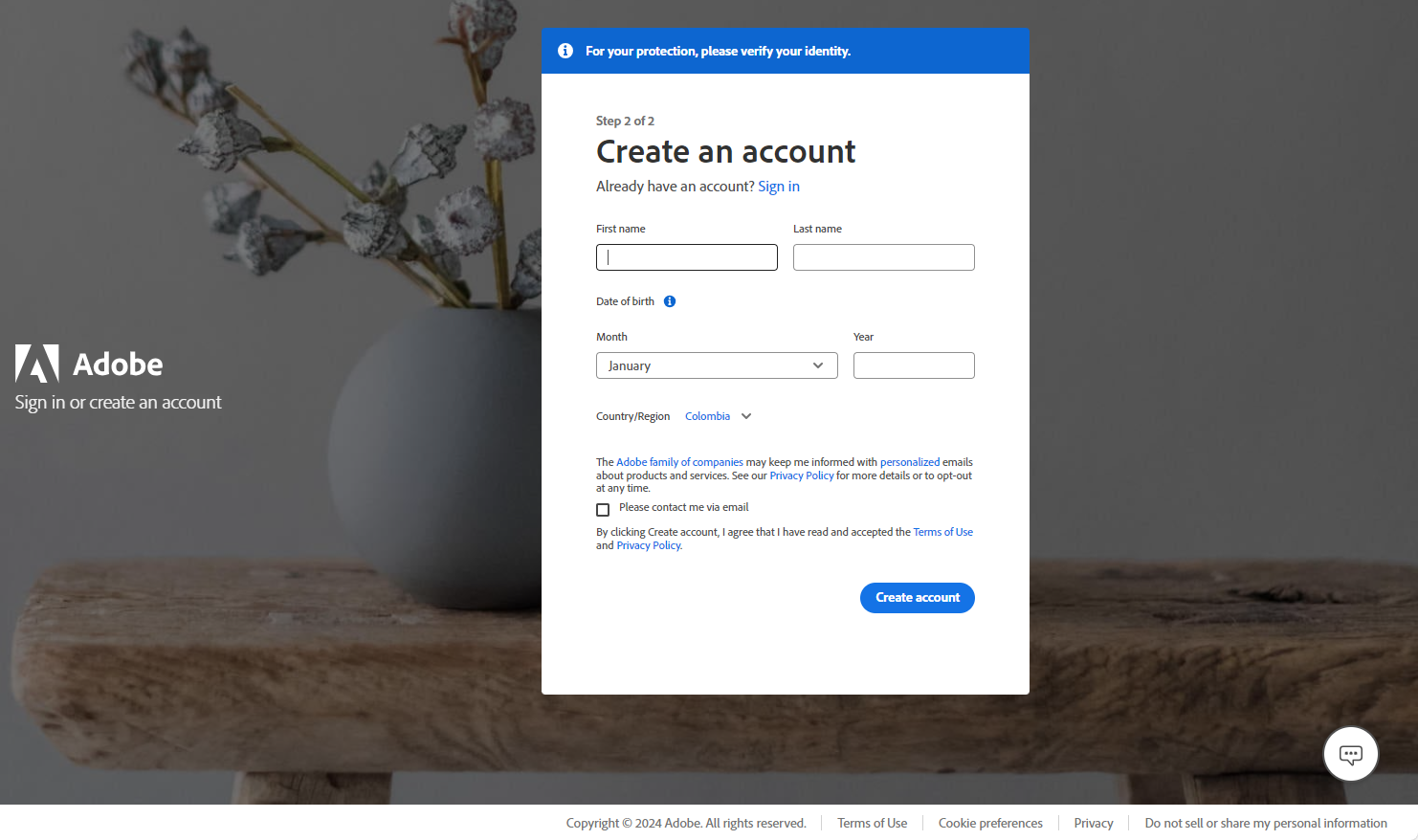
4.Asegúrese de activar su cuenta y, a continuación, podrá iniciar sesión en la plataforma Adobe Acrobat para crear sus credenciales de API y autorización. Esto se explica en la siguiente sección.
Cómo obtener credenciales de autorización
Obtener sus credenciales de autenticación
Para obtener sus credenciales de autenticación, debe crear primero una aplicación de Adobe Sign.
1.Inicie sesión en su cuenta de Adobe Enterprise o developer.
2.Diríjase a la pestaña de Account.
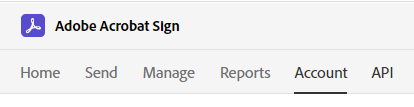
3.En su menu lateral encuentre la sección Adobe Sign API -> API Application y haga clic en el símbolo ![]() .
.
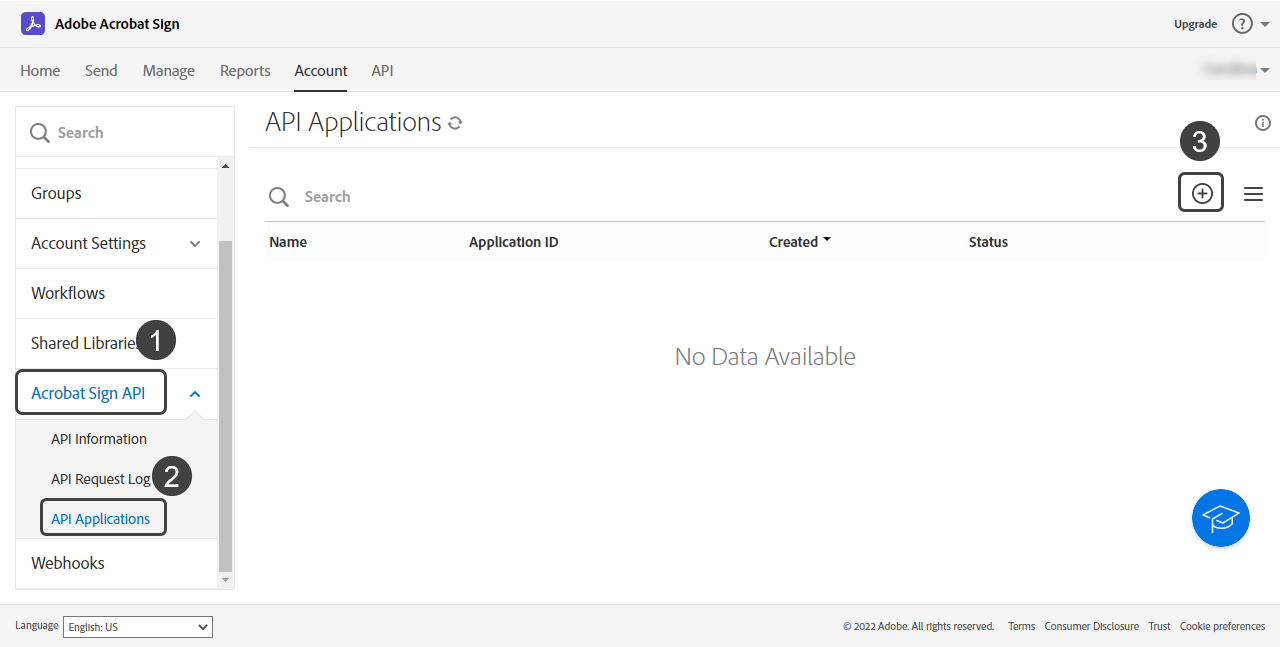
4.Aqui usted debe darl un nombre (Name), un nombre para mostrar (Display Name) y seleccione el tipo de dominio (domain) PARTNER. Haga clic en guardar para crear su aplicación.
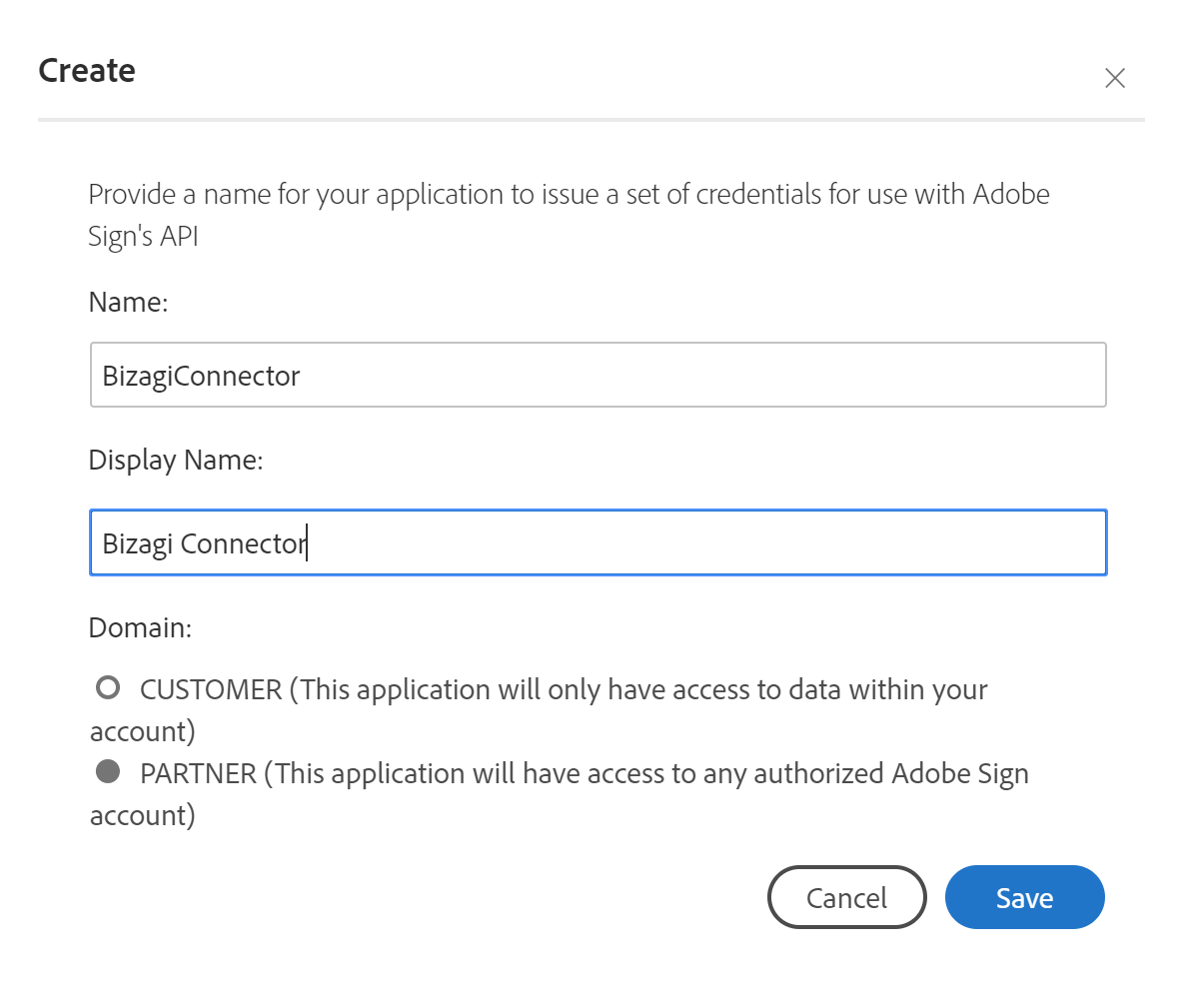
5.Finalmente, asegúrese que su aplicación se muestra en su lista de aplicaciones.
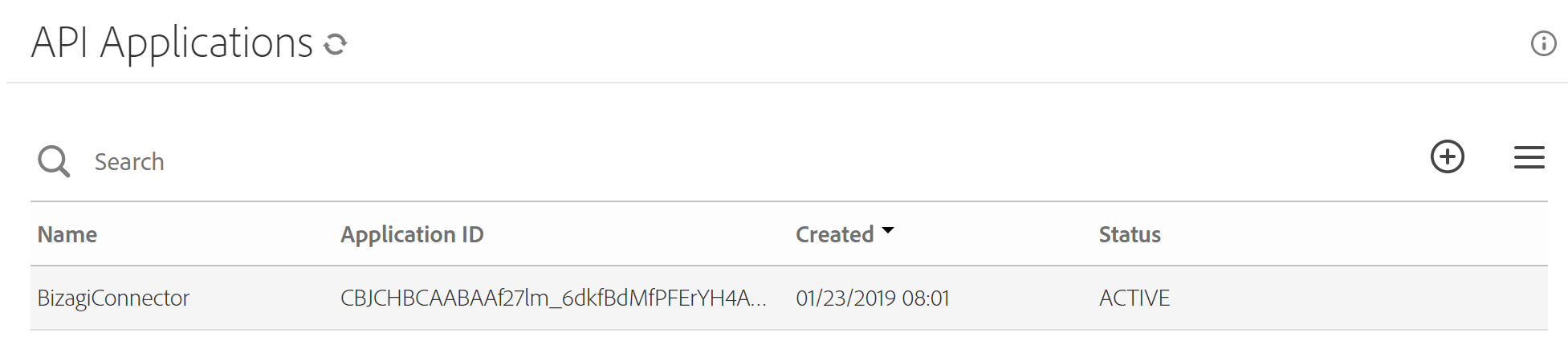
Para obtener su credenciales de autenticación, siga estos pasos:
•Desde la pestaña de Account vaya a Acrobat Sign API -> API Applications -> y haga clic en Configure OAuth for Application.
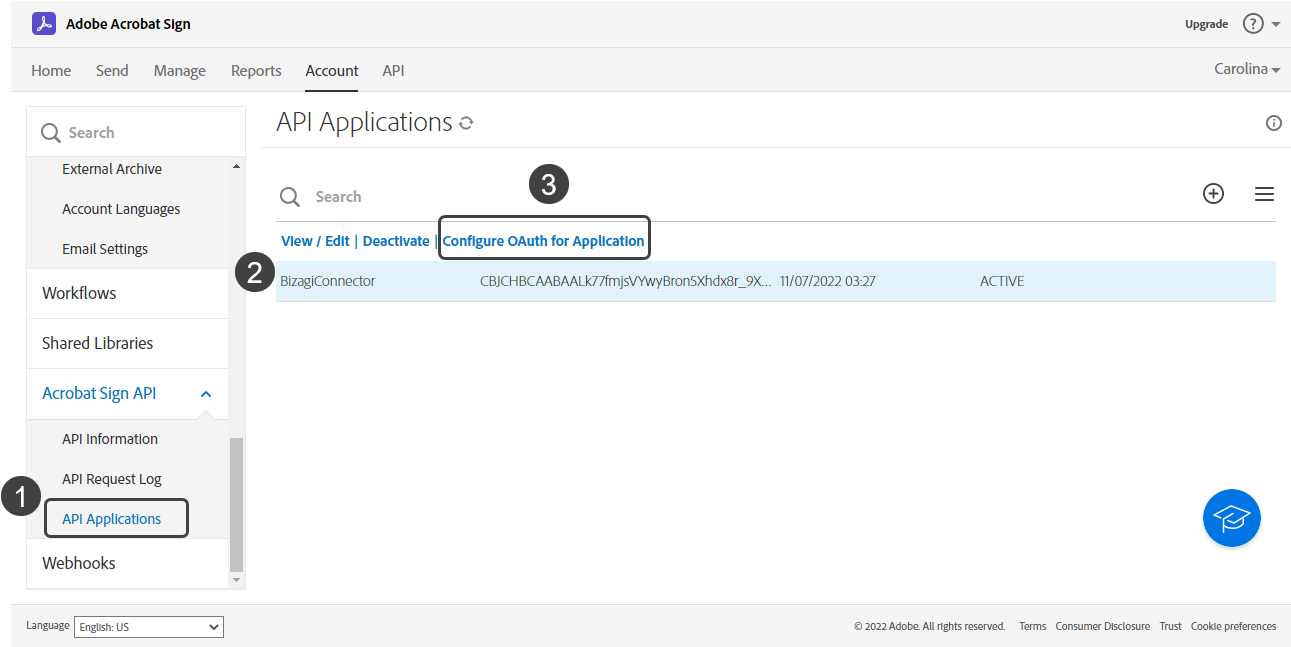
•En la nueva ventana va a aparecer su Client ID y le va a solicitar el campo Redirect URI, el cual debe completar con el siguiente enlace: https://build.bizagi.com/redirectOauth2.html. En la sección Enabled Scopes, marque todas las casillas de verificación y asegúrese de seleccionar la opción Account en el desplegable Modifier. Una vez finalizado, da clic en Save.
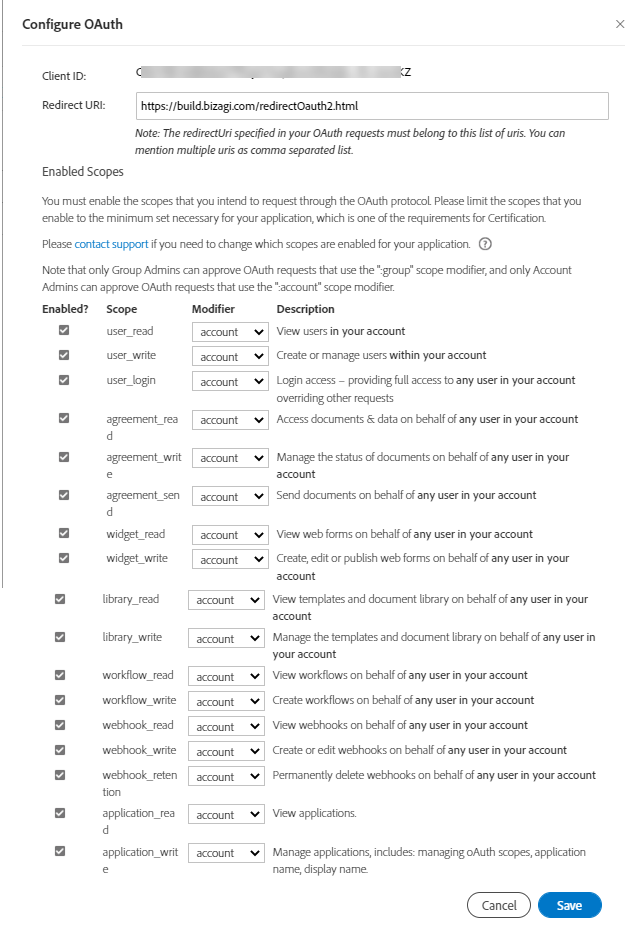
•A continuación de clic en la opción View / Edit.
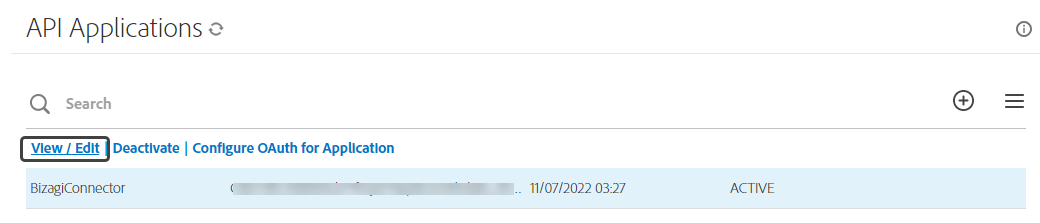
•Copie el Application ID (Client ID) y Client Secret de su aplicación.
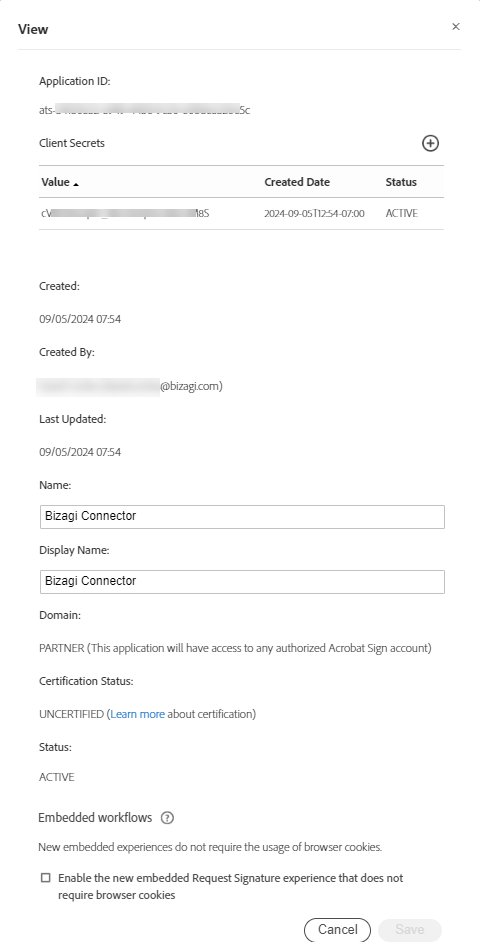
Configuración de conector en Bizagi
Con sus credenciales de OAuth Code Grant, puede continuar con la configuración del conector en Bizagi Studio. Esta configuración permite que Bizagi interactúe con Adobe Sign a través de la aplicación API que creó.
Para mayor información acerca del tipo de autenticaciones en Bizagi, refiérase a la documentación de Métodos de Autenticación en Bizagi.
Para configurar el conector en Bizagi siga estos pasos:
1.Después de instalar el conector de Adobe Sign, se abrirá automáticamente la ventana Configuración del sistema para Adobe Sign OAuth versión 2.0.0. Aquí configurará el conector y puede empezar añadiendo un Nombre para mostrar y una Descripción.
2.En los parámetros de Autenticación, seleccione el ambiente para el conector. A continuación, seleccione la opción Autenticación OAuth2 de la lista desplegable Método de autenticación. El campo del menú desplegable OAuth2 flow se muestra automáticamente, y debe seleccionar la opción Authorization Code Grant.
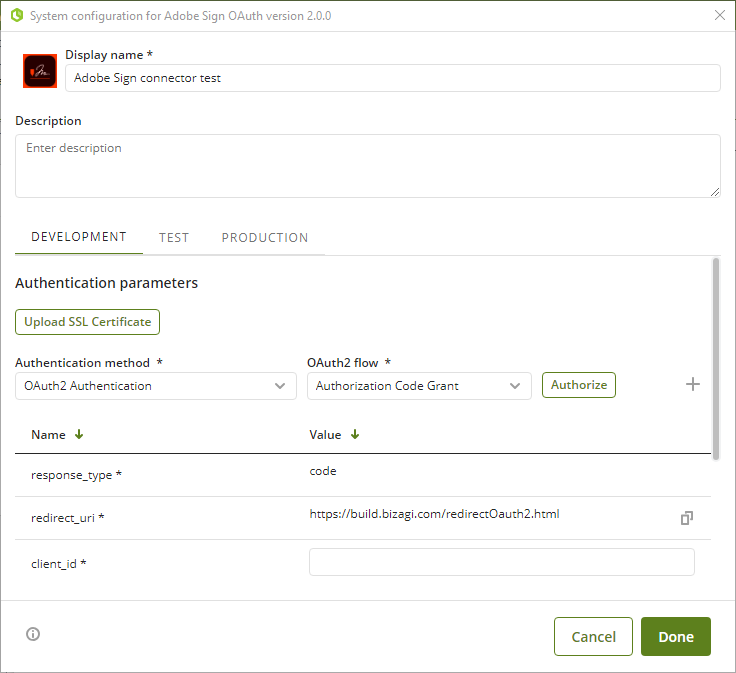
3.Para los demás parámetros de autenticación, se necesitan los datos de la API creada en la plataforma Adobe Sign:
•redirect_uri: este campo tiene la uri de redirección de OAuth por defecto y es la misma uri añadida en la creación de la API.
•client_id: copie este parámetro del campo Application ID (Client ID) de la API creada en el sitio web de Adobe Acrobat Sign.
•client_secret: copie este parámetro del campo Client Secret de la API creada en el sitio web de Adobe Acrobat Sign.
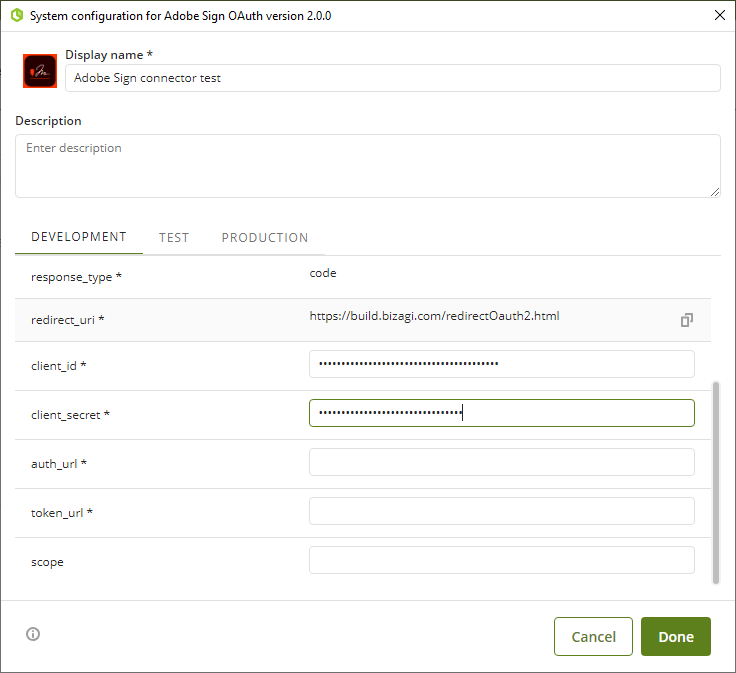
4.Para los parámetros auth_url, token_url y scope, estos son los valores por defecto:
Parametro |
Value Predefinido |
auth_url |
https://secure.na4.adobesign.com/public/oauth/v2 |
token_url |
https://api.na4.adobesign.com/oauth/v2/token |
scope |
agreement_read:self agreement_write:self widget_write:self library_write:self |
refesh_url |
https://api.na4.adobesign.com/oauth/v2/refresh |
Para el parámetro refresh_url, debe habilitar este campo haciendo clic en el icono + situado junto al botón Autorizar. Añada el nombre del parámetro y su valor por defecto descrito en la tabla anterior. Este parámetro permite refrescar el token automáticamente.
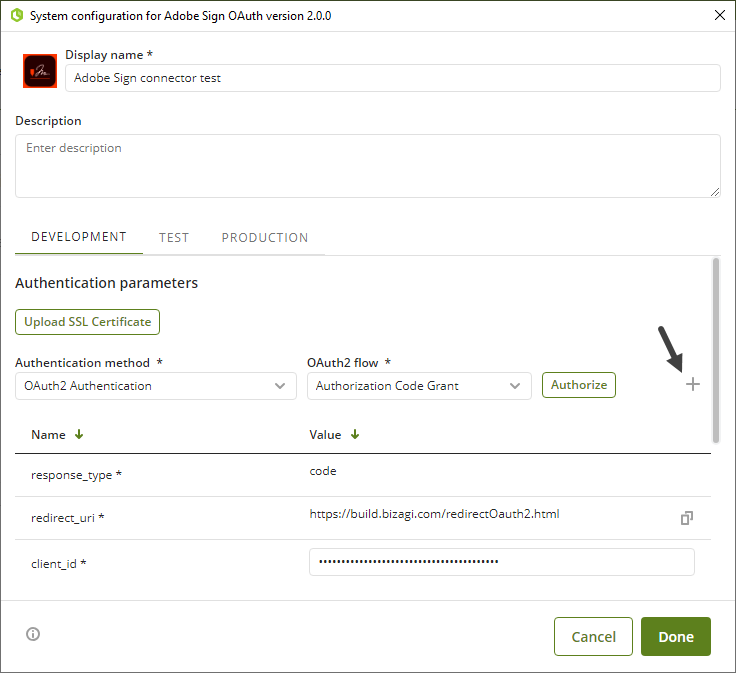
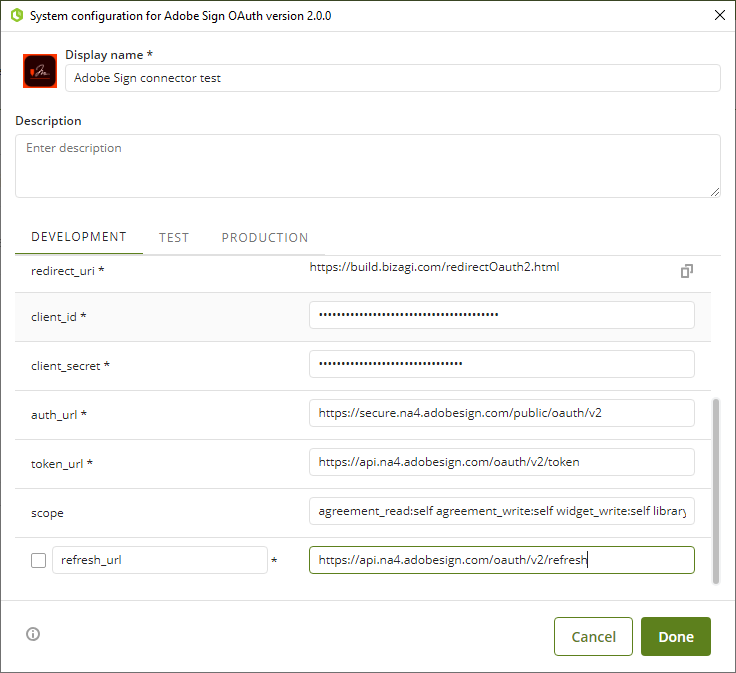
5.Para completar la configuración, debe autenticarse con Adobe Sign haciendo clic en el botón Autorizar. Esta acción abrirá una ventana de Adobe Acrobat Sign en la que deberá iniciar sesión en su cuenta y confirmar la autorización de acceso.
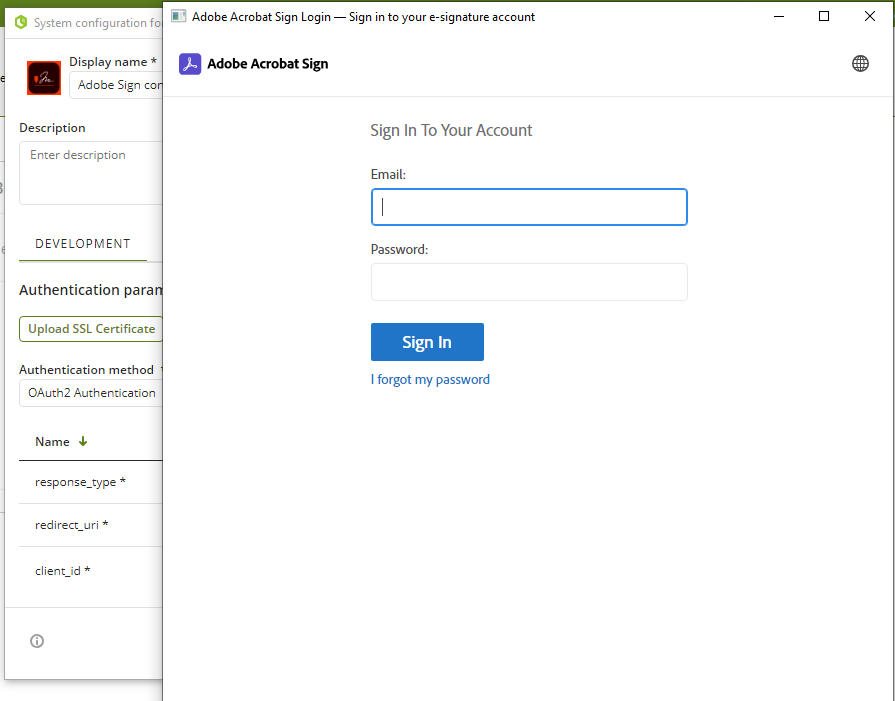
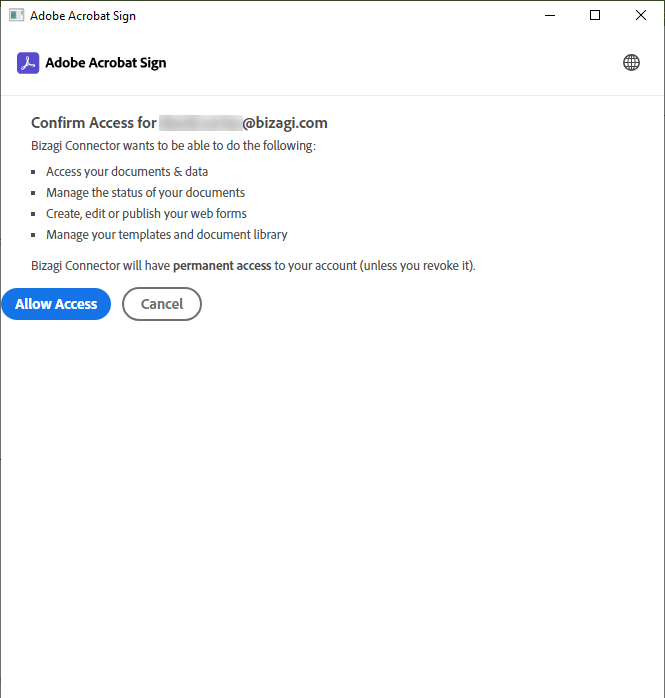
Si la configuración de acceso se ha realizado correctamente, aparecerá un signo verde con el estado de éxito.
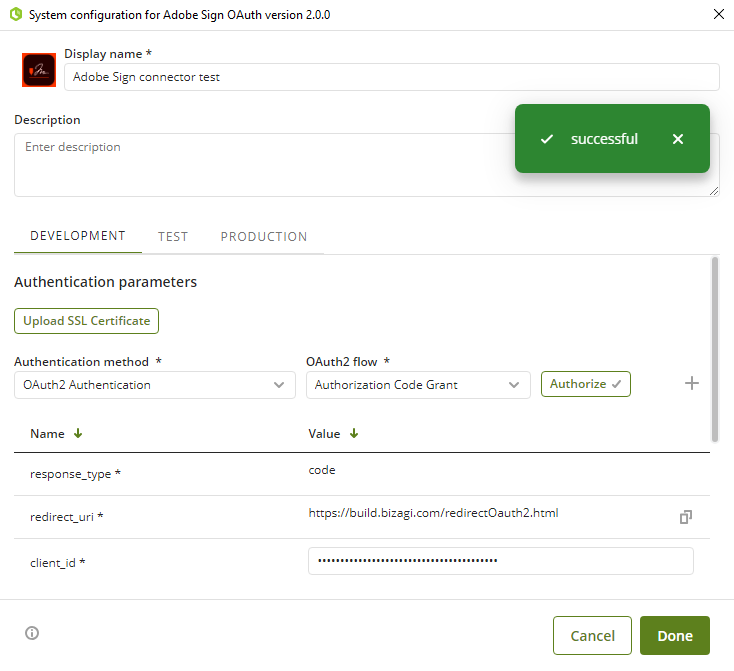
6.Para guardar todos los cambios, pulse el botón Realizado.
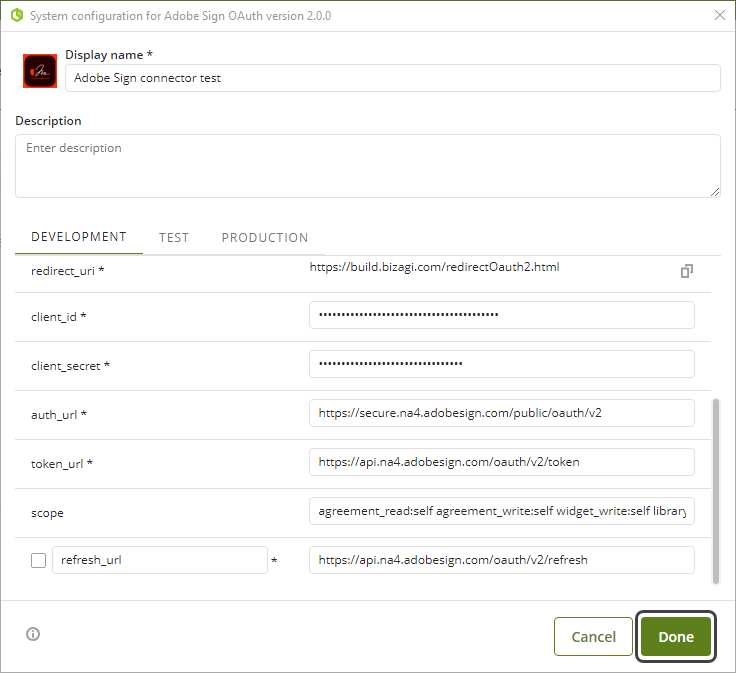
Usar el conector
Este conector permite el uso desde Bizagi de varios métodos disponibles para el uso de los servicios de Adobe Sign.
Para configurar el conector, referirse a la documentación de Utilizar conectores.
Al usar el conector, tenga en cuenta que puede necesitar configurar entradas o salidas. Las siguientes imágenes muestran ejemplos de cómo mapear las entradas o salidas de un método.
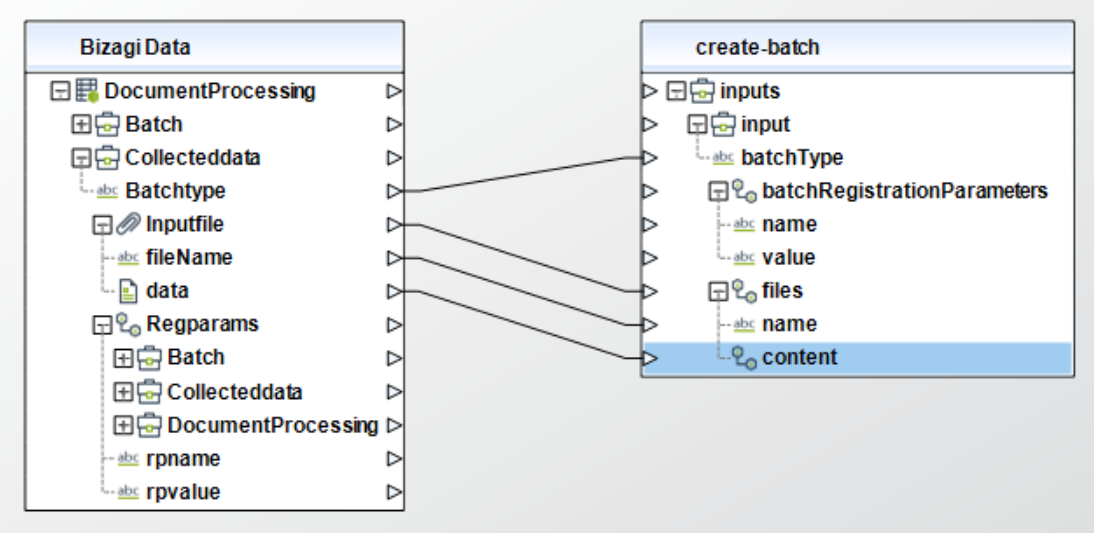
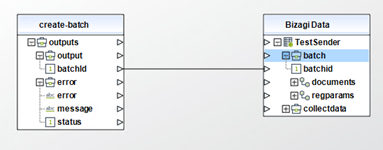
Acciones disponibles
Upload a document (transient)
Esta acción carga un documento y obtiene el ID del documento. El documento que se carga a través de esta acción se denomina transitorio, pues está disponible por 7 días después de que se carga. El ID del documento transitorio que se retorna se puede usar en las llamadas al API donde se necesite referenciar el archivo.
Para configurar las entradas de esta acción, tenga en cuenta las siguientes descripciones:
• File-Name (Texto - Required): nombre del archivo que va a cargar. El máximo número de caracteres permitidos en el nombre es de 255.
• File (Texto - Required): contenido del partido en un String de base 64. File contents as a base64 string.
•Mime-Type (Texto): el tipo MIME (Multipurpose Internet Mail Extension) del documento que se va a cargar. Si esto no se especifica, el tipo se especifica, se toma del objeto de archivo. Si el tipo no está presente, entonces se infiere de la extensión del nombre del archivo. A pesar de que este parámetro no es obligatorio, se recomienda configurarlo, ya que Adobe Cloud puede identificar incorrectamente el tipo de archivo. Los tipos MIME soportados son: "application/pdf" (pdf), "application/vnd.openxmlformats-officedocument.wordprocessingml.document" (docx), "application/msword" (doc), "application/vnd.openxmlformats-officedocument.spreadsheetml.sheet" (xlsx), "application/vnd.ms-excel" (xls), "application/vnd.openxmlformats-officedocument.presentationml.presentation" (pptx), "application/vnd.ms-powerpoint" (ppt), "text/plain" (txt), "application/rtf" (rtf), "image/jpeg" (jpg y jpeg), "image/png" (png), "image/bmp" (bmp), "image/gif" (gif) y "image/tiff" (tiff). Utilice el texto entre comillas.
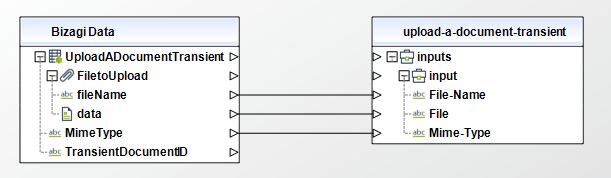
Para configurar las salidas de esta acción relacione el objeto output con la entidad correspondiente en Bizagi, vinculando los atributos de esta entidad.
•transientDocumentId (Texto): identificador único para el documento cargado, el cual puede usarse en la llamada de la creación de un acuerdo.
Para más información, consulte la documentación oficial de transientDocumentId en Adobe Sign.
List agreements
Esta acción recupera acuerdos para un usuario.
Para configurar las entradas de esta acción, tenga en cuenta las siguientes descripciones:
• showHiddenAgreements (Booleano): parámetro de consulta para recuperar todos los acuerdos ocultos junto con los visibles. Su valor por defecto es falso.
• cursor (Texto): usado para navegar a través de las páginas. Si no se encuentra, retorna la primera página.
•pageSize (Entero): número de elementos en la página de respuesta. Si no se encuentra, lo decide la configuración de la aplicación.
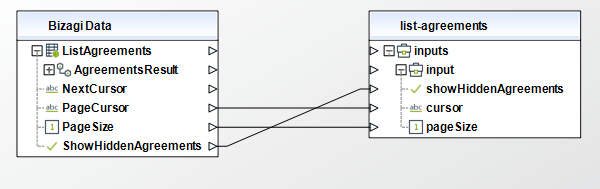
Para configurar las salidas de esta acción relacione el objeto output con la colección correspondiente en Bizagi, vinculando los atributos de esta entidad.
•userAgreementList (Colección): colección con los acuerdos de un usuario, los cuales contienen la siguiente información
oid (Texto): ID del acuerdo
oname (Texto): nombre del acuerdo
ostatus (Texto): atributo generado por el servidor, el cual proporciona el estado detallado del acuerdo. Los posibles valores para este atributo son: ['WAITING_FOR_MY_SIGNATURE', 'WAITING_FOR_MY_APPROVAL', 'WAITING_FOR_MY_DELEGATION', 'WAITING_FOR_MY_ACKNOWLEDGEMENT', 'WAITING_FOR_MY_ACCEPTANCE', 'WAITING_FOR_MY_FORM_FILLING', 'OUT_FOR_SIGNATURE', 'OUT_FOR_APPROVAL', 'OUT_FOR_DELIVERY', 'OUT_FOR_ACCEPTANCE', 'OUT_FOR_FORM_FILLING', 'SIGNED' or 'APPROVED', 'FORM_FILLED', 'DELIVERED', 'ACCEPTED', 'ARCHIVED', 'CANCELLED', 'EXPIRED', 'WAITING_FOR_AUTHORING', 'WAITING_FOR_PREFILL', 'DRAFT', 'DOCUMENTS_NOT_YET_PROCESSED', 'WAITING_FOR_MY_VERIFICATION' o 'WAITING_FOR_VERIFICATION'].
oesign (Booleano): devuelve verdadero si el documento tiene firma electrónica.
olatestVersionId (Texto): ID de la versión que identifica la versión actual del acuerdo.
ohidden (Booleano): devuelve verdadero si el acuerdo está oculto por el usuario.
odisplayDate (Fecha): fecha de visualización del acuerdo.
•nextCursor (Texto): atributo usado para navegar a la siguiente página. Si no se encuentra, no hay páginas adicionales.
Para más información, consulte la documentación oficial de userAgreementList Adobe Sign.
Create an agreement
Esta acción crea un acuerdo. Lo envía para las firmas y devuelve el ID del acuerdo en respuesta al cliente.
Para configurar las entradas de esta acción, tenga en cuenta las siguientes descripciones:
•AgreementInfo (Objeto - Requerido): información del acuerdo que acabó de crear.
oname (Texto - Requerido): nombre del acuerdo.
ofileInfos (Colección - Requerido): lista de uno o más archivos (o referencias a archivos) que se enviarán para firma. Si se encuentra más de un archivo, se combinarán todos en un PDF antes de ser enviados.
▪transientDocumentId (Texto - Requerido): identificador único para el documento que se agregará al acuerdo. El documento debe haberse cargado anteriormente usando la acción de cargar documentos (Upload a document (transistent))
o participantSetsInfo (Colección - Requerido): lista de uno o más participantes. Los participantes se pueden agrupar si sus atributos de "orden" y "rol" tienen el mismo valor; participantes del mismo grupo se consideran un conjunto de participantes. Si algún miembro del conjunto de participantes realiza la acción asignada al conjunto (firmar, aprobar, reconocer, etc.), la acción se toma para todo el conjunto.
▪email (Texto - Requerido): correo electrónico del participante.
▪order (Entero - Requerido): índice que señala el orden en el que el grupo de firma debe firmar. Por ejemplo, al grupo que firma en primer lugar se le asigna el índice 1. Si la aprobación debe realizarse de primero, entonces el participante con el rol 'APPROVER' debe tener el índice número 1 y el participante con el rol 'SIGNER' debe tener el índice número 2. Para el rol 'sHARE' no es necesario especificar un orden.
▪role (Texto - Requerido): rol asignado a los participantes del grupo. Los posibles valores son: ['SIGNER', 'APPROVER', 'ACCEPTOR', 'CERTIFIED_RECIPIENT', 'FORM_FILLER', 'DELEGATE_TO_SIGNER', 'DELEGATE_TO_APPROVER', 'DELEGATE_TO_ACCEPTOR', 'DELEGATE_TO_CERTIFIED_RECIPIENT', 'DELEGATE_TO_FORM_FILLER' o 'sHARE']. El rol debe ingresarse en mayúsculas siempre.
osignatureType (Texto - Requerido): especifica el tipo de firma que se solicita - manuscrita o electrónica -. Los posibles valores para este parámetro son 'ESIGN', para solicitar firma electrónica, o 'WRITTEN', para solicitar firma manuscrita. Los documentos firmados son subidos al sistema. El tipo de firma debe ingresarse en mayúsculas siempre.
ostate (Texto - Requerido): estado en el que se encuentra el acuerdo. Los posibles valores son: ['AUTHORING', 'DRAFT' o 'IN_PROCESS']. DRAFT: utilizado para construir gradualmente un acuerdo antes de enviarlo. AUTHORING: utilizado para agregar o editar campos del acuerdo. IN_PROCESS: utilizado para enviar el acuerdo. El estado del acuerdo debe ingresarse en mayúsculas siempre.
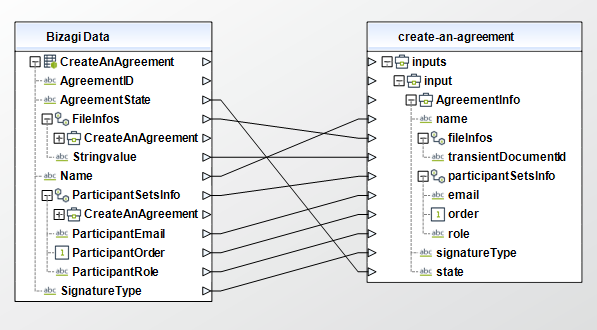
Para configurar las salidas de esta acción relacione el objeto output con la entidad correspondiente en Bizagi, vinculando los atributos de esta entidad.
•id (Texto): identificador único para el acuerdo creado.
Para más información, consulte la documentación oficial de createAgreement Adobe Sign.
Retrieve agreement status
Esta acción retorna el estado actual de un acuerdo.
Para configurar las entradas de esta acción, tenga en cuenta las siguientes descripciones:
• agreementId (Texto - Requerido): identificador del acuerdo.
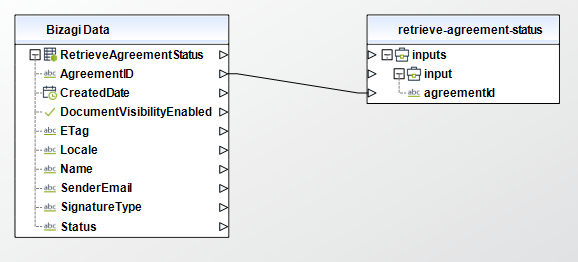
Para configurar las salidas de esta acción relacione el objeto output con la entidad correspondiente en Bizagi, vinculando los atributos de esta entidad.
•id (Texto): identificador del acuerdo
•name (Texto): nombre del acuerdo.
•fileInfos (Colección): lista de uno o más archivos (o referencias a archivos) que se enviarán para firma. Si se encuentra más de un archivo, se combinarán todos en un PDF antes de ser enviados.
•transientDocumentId (Texto): identificador único para el documento que se agregará al acuerdo. El documento debe haberse cargado anteriormente usando la acción de cargar documentos (Upload a document (transistent))
• participantSetsInfo (Colección): lista de uno o más participantes. Los participantes se pueden agrupar si sus atributos de "orden" y "rol" tienen el mismo valor; participantes del mismo grupo se consideran un conjunto de participantes. Si algún miembro del conjunto de participantes realiza la acción asignada al conjunto (firmar, aprobar, reconocer, etc.), la acción se toma para todo el conjunto.
•memberInfos (Colección): lista de los participantes. Todos los participantes de la lista pertenecen a un conjunto.
oemail (Texto): correo electrónico del participante.
osecurityOption (Objeto): opciones de seguridad que aplican al participante
▪authenticationMethod (Texto): método de autenticación para que el participante acceda a ver y firmar el documento. Los posibles valores son: ['NONE', 'PASSWORD', 'PHONE', 'KBA', 'WEB_IDENTITY', 'ADOBE_SIGN' o 'GOV_ID'].
oorder (Entero - Requerido): índice que señala el orden en el que el grupo de firma debe firmar. Por ejemplo, al grupo que firma en primer lugar se le asigna el índice 1. Si la aprobación debe realizarse de primero, entonces el participante con el rol 'APPROVER' debe tener el índice número 1 y el participante con el rol 'SIGNER' debe tener el índice número 2. Para el rol 'sHARE' no es necesario especificar un orden.
▪role (Texto - Requerido): rol asignado a los participantes del grupo. Los posibles valores son: ['SIGNER', 'APPROVER', 'ACCEPTOR', 'CERTIFIED_RECIPIENT', 'FORM_FILLER', 'DELEGATE_TO_SIGNER', 'DELEGATE_TO_APPROVER', 'DELEGATE_TO_ACCEPTOR', 'DELEGATE_TO_CERTIFIED_RECIPIENT', 'DELEGATE_TO_FORM_FILLER' o 'sHARE']. El rol debe ingresarse en mayúsculas siempre.
•signatureType (Texto - Requerido): especifica el tipo de firma que se solicita - manuscrita o electrónica -. Los posibles valores para este parámetro son 'ESIGN', para solicitar firma electrónica, o 'WRITTEN', para solicitar firma manuscrita. Los documentos firmados son subidos al sistema. El tipo de firma debe ingresarse en mayúsculas siempre.
•state (Texto - Requerido): estado en el que se encuentra el acuerdo. Los posibles valores son: ['AUTHORING', 'DRAFT' o 'IN_PROCESS']. DRAFT: utilizado para construir gradualmente un acuerdo antes de enviarlo. AUTHORING: utilizado para agregar o editar campos del acuerdo. IN_PROCESS: utilizado para enviar el acuerdo. El estado del acuerdo debe ingresarse en mayúsculas siempre.
•senderEmail (Texto): correo electrónico del remitente del acuerdo.
•etag (Texto): identificador de la versión del acuerdo. El ETag se puede utilizar para actualizar el estado del acuerdo posteriormente,
•createdDate (Fecha): fecha en la que el acuerdo fue creado.
•locale (Texto): configuración local asociada al acuerdo. Especifica el idioma para la página de la firma y de los correos electrónicos. Por ejemplo, en_US o fr_FR. Si no se especifica, se utiliza el idioma por defecto para el remitente del acuerdo.
•documentVisibilityEnabled (Booleano): si devuelve verdadero, se habilita la visibilidad limitada para el documento.
Para más información, consulte la documentación oficial de getAgreementInfo Adobe Sign.
Update the state of an agreement
Esta acción actualiza el estado de un acuerdo. Las transiciones permitidas están dadas por la siguiente secuencia: DRAFT -> AUTHORING -> IN_PROCESS -> CANCELLED.
Para configurar las entradas de esta acción, tenga en cuenta las siguientes descripciones:
• agreementId (Texto - Requerido): ID del acuerdo del que se actualizará el estado.
• etag (Texto - Requerido): ID de la versión del acuerdo. Puede usar el método de "Retrieve agreement status" para recuperar el ETag.
• AgreementInfo (Objeto - Requerido): información del acuerdo.
o state (Texto - Requerido): nuevo estado del acuerdo. Los posibles valores son: ['AUTHORING', 'CANCELLED' o 'IN_PROCESS']. Las transiciones permitidas para el estado de un acuerdo se muestran en la siguiente secuencia: DRAFT -> AUTHORING -> IN_PROCESS -> CANCELLED. El estado del acuerdo debe ingresarse en mayúsculas siempre.
• agreementCancellationInfo (Objeto): información de la cancelación del acuerdo en caso de que el nuevo estado del acuerdo sea "CANCELLED". Este parámetro es opcional.
• comment (Texto): descripción de por qué se quiere cancelar el acuerdo.
• notifyOthers (Booleano): booleano indicando si desea que los destinatarios sean notificados de la cancelación del acuerdo. El valor por defecto de este parámetro es falso.
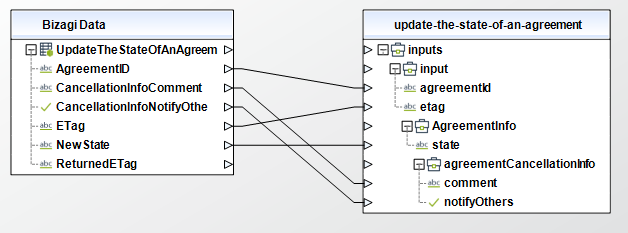
Para configurar las salidas de esta acción relacione el objeto output con la entidad correspondiente en Bizagi, vinculando los atributos de esta entidad.
•etag (String): ETag nuevo para el acuerdo.
Para más información, consulte la documentación oficial de updateAgreementState en Adobe Sign.
Retrieve documents of an agreement
Esta acción recupera los IDs de los documentos de un acuerdo.
Para configurar las entradas de esta acción, tenga en cuenta las siguientes descripciones:
• agreementId (Texto - Requerido): id del acuerdo del que desea recuperar los documentos.

Para configurar las salidas de esta acción relacione el objeto output con la colección correspondiente en Bizagi, vinculando los atributos de esta entidad.
•documents (Colección): lista de los documentos.
oid (Texto): ID del documento.
oname (Texto): nombre del documento original.
omimeType (Texto): tipo MIME del archivo original.
onumPages (Entero): número de páginas en el documento.
Para más información, consulte la documentación oficial de getAllDocumentsOfAgreement en Adobe Sign.
Download document of an agreement
Esta acción descarga un documento de un acuerdo
Para configurar las entradas de esta acción, tenga en cuenta las siguientes descripciones:
• agreementId (Texto - Requerido): identificador del acuerdo.
• documentId (Texto - Requerido): identificador del documento como el devuelto por la acción de "Retrieve documents of an agreement". IMPORTANTE: este ID no es el mismo recibido por la acción de transientDocumentId.
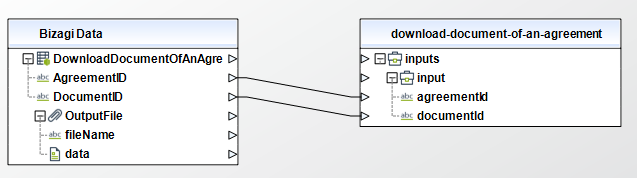
Para configurar las salidas de esta acción relacione el objeto output con la entidad correspondiente en Bizagi, vinculando los atributos de esta entidad.
•fileName (Texto): nombre del archivo descargado.
•fileData (Texto): contenido del archivo en un String base64.
Para más información, consulte la documentación oficial de getDocumentOfAgreement en Adobe Sign.
Download a single combined PDF
Esta acción descarga un archivo PDF que combina todos los documentos asociados al acuerdo.
Para configurar las entradas de esta acción, tenga en cuenta las siguientes descripciones:
• agreementId (Texto - Requerido): identificador del acuerdo.
•options (Objeto): opciones incluidas en la petición.
oattachSupportingDocuments (Booleano): cuando se define como verdadero, adjunta los documentos de respaldo al PDF del acuerdo firmado. El valor por defecto de este parámetro es verdadero.
oattachAuditReport (Booleano): cuando se define en verdadero, adjunta un informe de auditoría al acuerdo firmado. El valor por defecto de este parámetro es falso.
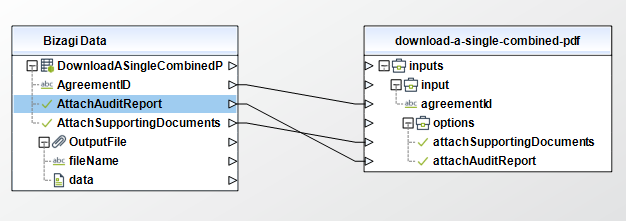
Para configurar las salidas de esta acción relacione el objeto output con la entidad correspondiente en Bizagi, vinculando los atributos de esta entidad.
•fileName (Texto): nombre del archivo descargado. El nombre del archivo se define como "combined_{Hora definida según ISO}.pdf".
•fileData (Texto): contenido del archivo en un String base64.
Para más información, consulte la documentación oficial de getAgreementCombinedDocument en Adobe Sign.
Retrieve form data
Esta acción recupera la información ingresada en los campos del formulario del acuerdo. Este método obtiene la información usando los nombres de los campos del formulario interactivo.
Como el formulario puede tener un número variable de campos, debe configurar las salidas dentro del conector.
Para hacer esto, siga estos pasos:
1.Diríjase al Connector Editor en Bizagi Studio y haga clic en la opción de Agregar un conector desde un archivo; o desde su navegador ingrese a Bizagi connector editor y haga clic en el ícono de la carpeta.
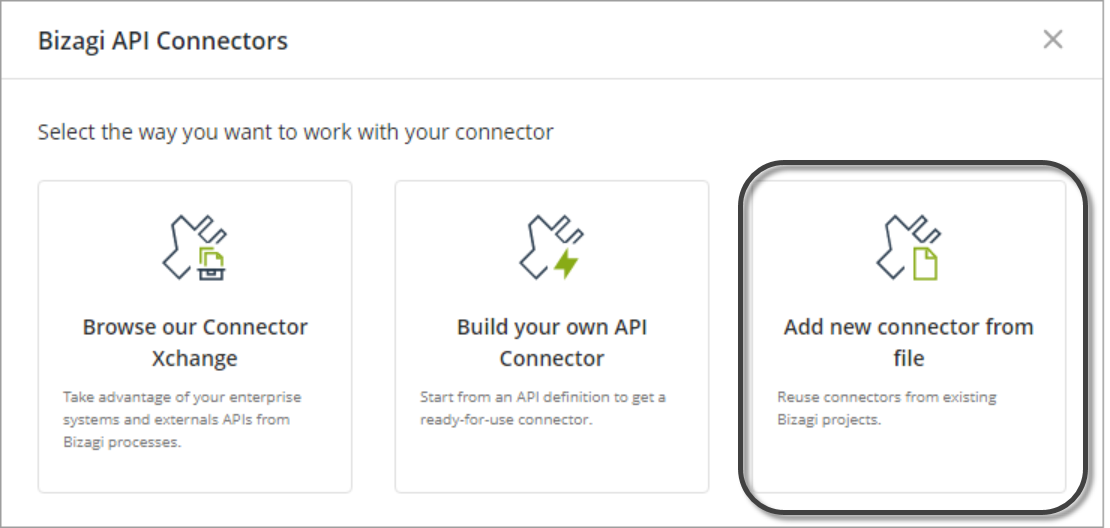
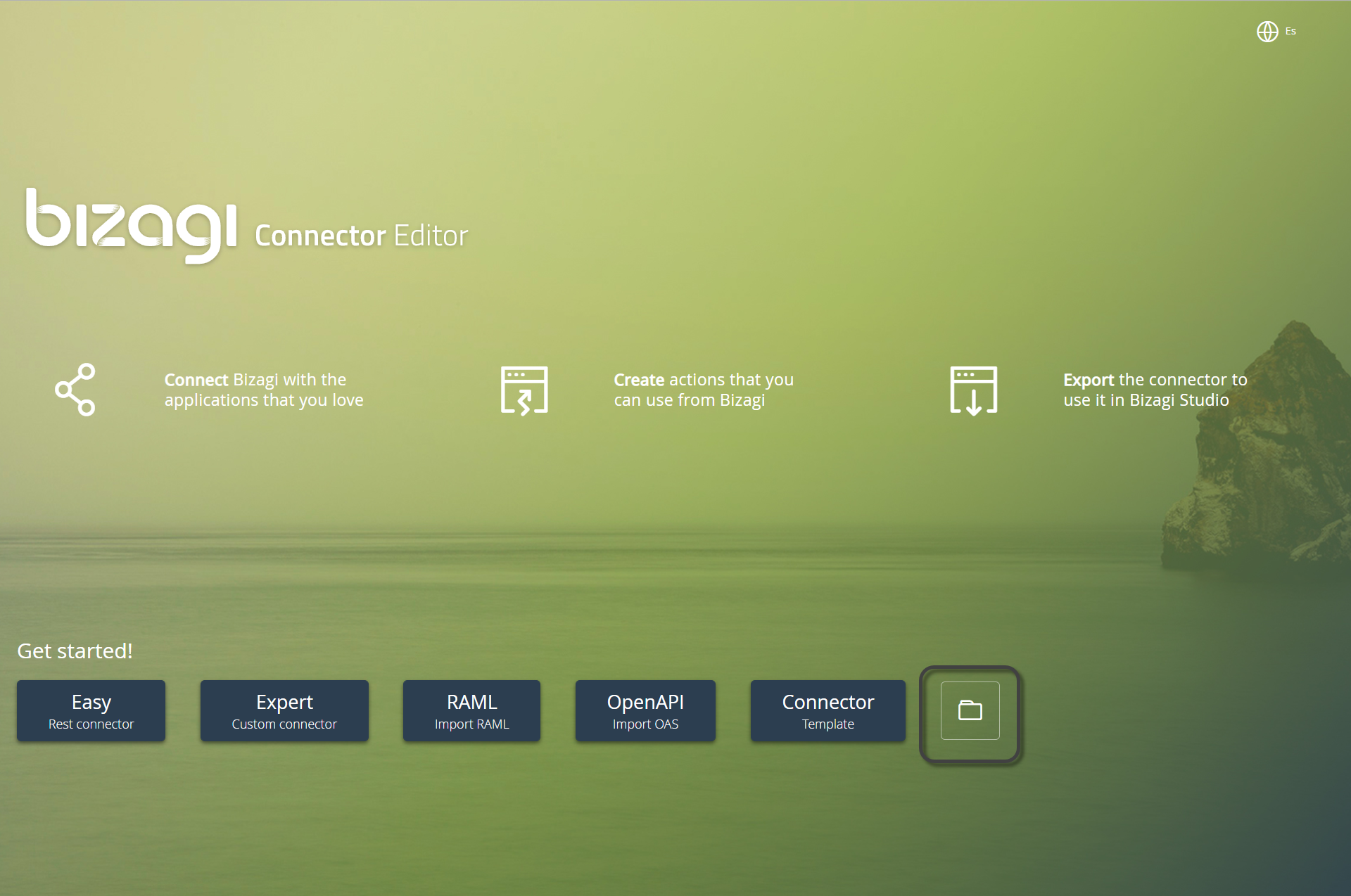
2.En el explorador de archivos, seleccione el archivo AdobeSign.bizc para importar el conector.
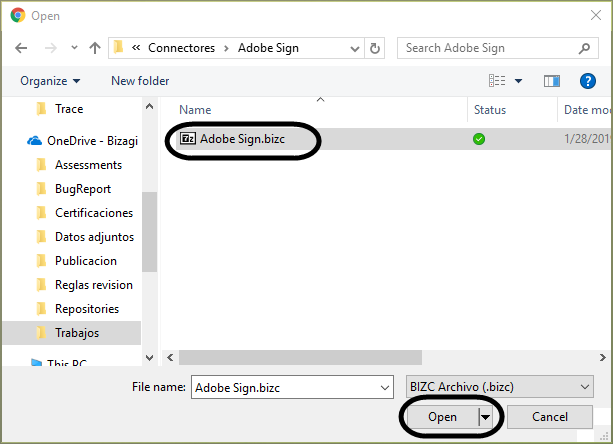
3.Busque la acción de "Retrieve form data" y ábrala haciendo doble clic en ella
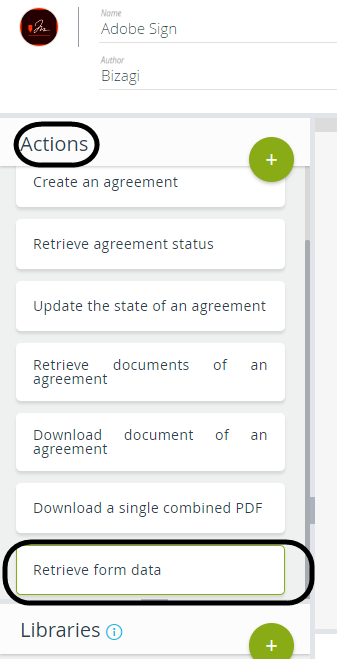
4.Diríjase a la pestaña de salidas y agregue las salidas necesarias utilizando el ícono de ![]() que se encuentra junto a la lista de salida dentro de las salidas. Usted podrá ver las salidas que crea en la parte inferior de la lista.
que se encuentra junto a la lista de salida dentro de las salidas. Usted podrá ver las salidas que crea en la parte inferior de la lista.
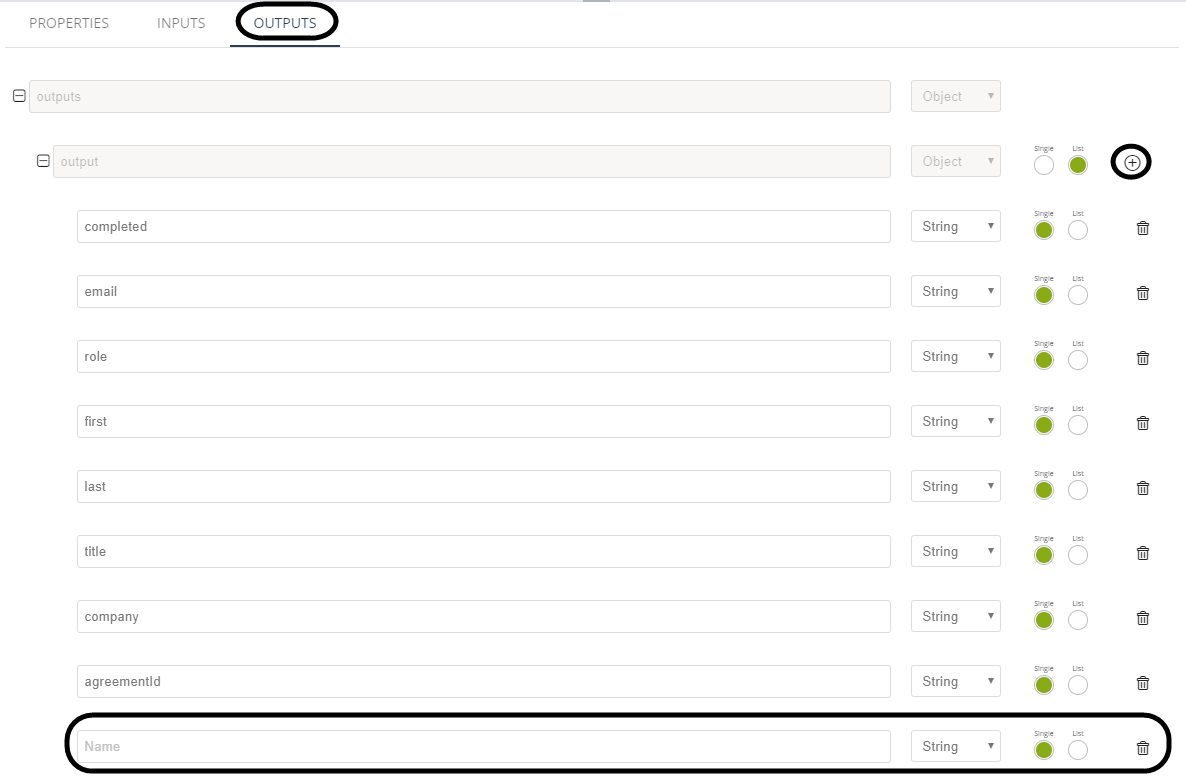
5.Los nombres de las salidas deben corresponder con los nombres de los campos del formulario sin espacios, pero teniendo en cuenta las mayúsculas y las minúsculas. Para evitar problemas con los nombres, asegúrese que los nombres de los campos sean únicos una vez se eliminan los espacios. Por ejemplo, si un formulario tiene un campo llamado "Checkbox Personalizado 1", la salida debería llamarse "CheckboxPersonalizado1" en las salidas de la acción.
![]()
6.Cambie la versión del conector y descargue la nueva configuración haciendo clic en el botón de Descargar conector. Cambiar la versión del conector es importante, ya que de esta manera sobrescribe el conector que había istalado previamente en su proyecto.

7.Después, importe el conector siguiendo las instrucciones de la sección Configurar el conector.
Una vez haya instalado el conector, puede configurar sus entradas teniendo en cuenta las siguientes descripciones:
•agreementId (Texto - Requerido): identificador del conector.
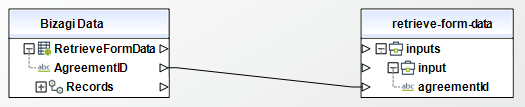
Para configurar las salidas de esta acción relacione el objeto output con la entidad correspondiente en Bizagi, vinculando los atributos de esta entidad.
•completed (Texto): fecha en la que se diligenció la información.
•email (Texto): correo electrónico de quien llenó el formulario.
•role (Texto): rol de la persona que llenó el formulario.
•first (Texto): nombre de la persona que llenó el formulario.
•last (Texto): apellido de la persona que llenó el formulario.
•title (Texto): cargo de la persona que llenó el formulario.
•company (Texto): compañía de la persona que llenó el formulario.
•agreementId (Texto): ID del acuerdo al que pertenece el campo. Tenga en cuenta que este campo no será retornado si no hay al menos un campo diligenciado.
Para más información, consulte la documentación oficial de getFormFields en Adobe Sign.
Last Updated 12/20/2024 9:52:19 AM