Genere la documentación completa de sus procesos en formato Word y compártala a lo largo de su organización.
Personalice la información que desee incluir en su documento seleccionando los diagramas y elementos que contendrá.
Bizagi cuenta con un asistente muy intuitivo que le ayudará a través de los pasos necesarios para generar su documentación.
1. Diríjase a la pestaña Publicar y en el grupo Documentación del proceso, seleccione la opción Word.
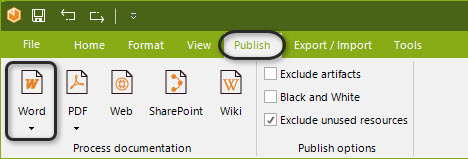
2. Para cada diagrama, seleccione los elementos que desea publicar en la documentación.
Puede seleccionar todos los elementos utilizando el botón ![]() . Al seleccionar este botón, TODOS sus diagramas y sus elementos se configurarán como Elementos Seleccionados para publicar. Cualquier configuración en diagramas individuales se perderá.
. Al seleccionar este botón, TODOS sus diagramas y sus elementos se configurarán como Elementos Seleccionados para publicar. Cualquier configuración en diagramas individuales se perderá.
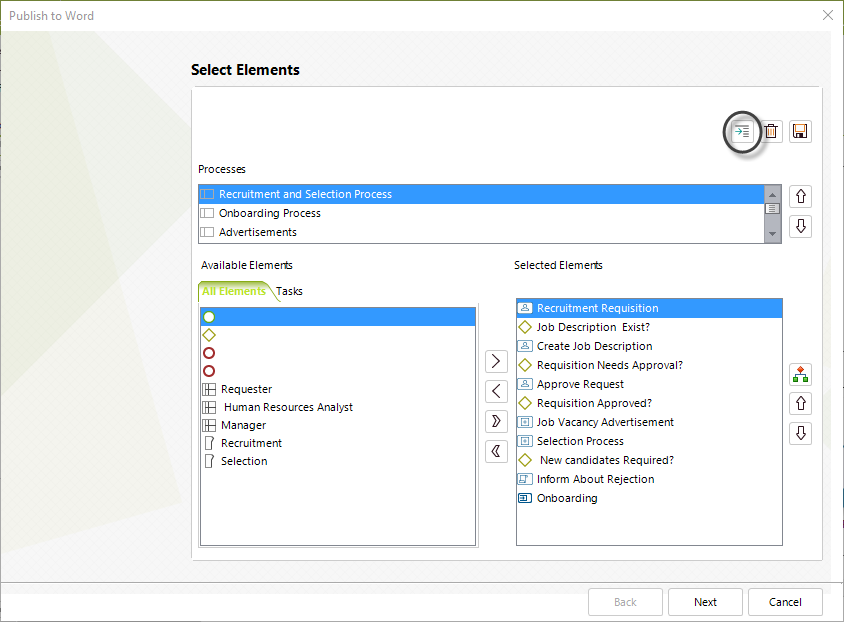
También puede seleccionar los elementos específicos de cada diagrama utilizando el botón ![]() o haciendo doble clic sobre ellos.
o haciendo doble clic sobre ellos.
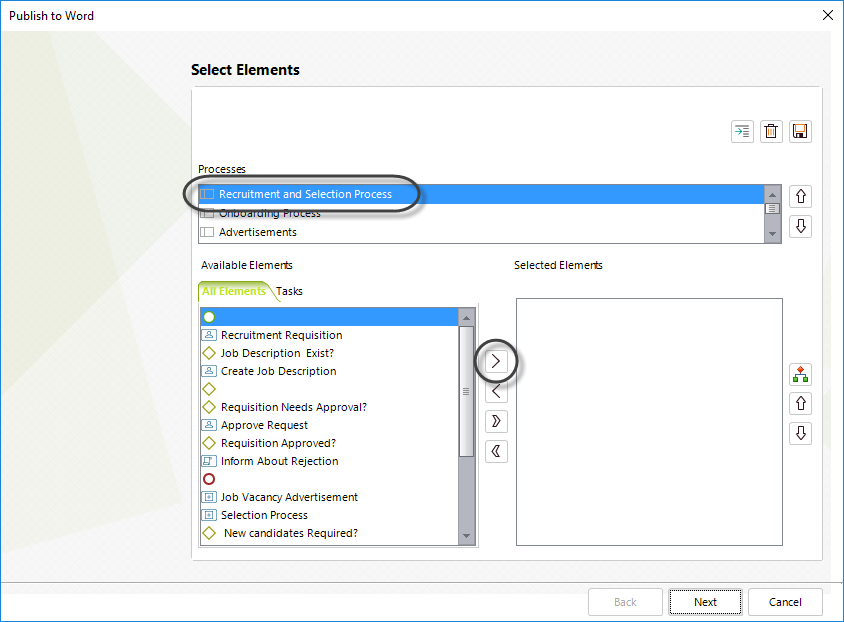
3. Para cada diagrama, seleccione el orden en el cual desea exportar los elementos.
Por defecto, los elementos se organizan de acuerdo al orden de la secuencia del flujo de proceso.
Para mover un elemento de su posición por defecto, selecciónelo y dé clic en los botones ![]() hasta encuentre la posición deseada.
hasta encuentre la posición deseada.
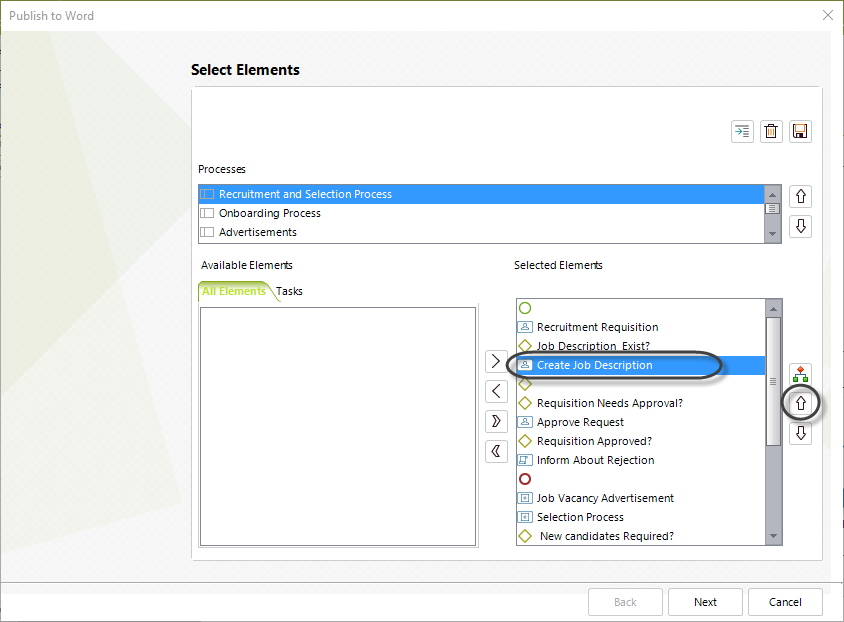
Dé clic en el botón ![]() y se ordenarán automáticamente.
y se ordenarán automáticamente.
Cuando esté satisfecho con el orden de los elementos de cada diagrama, dé clic en Siguiente.
4. Seleccione la plantilla que desea utilizar para exportar su documentación.
Por defecto el Modeler ofrece 2 plantillas: La plantilla de Bizagi con el formato Bizagi (Fuentes, marcas de agua) y la plantilla del Modeler con un formato estándar.
Usted también puede crear su propia plantilla. Por favor consulte Plantilla de documentación para aprender a personalizar y utilizar su propia plantilla.
Después de seleccionar la plantilla, dé clic en Siguiente.
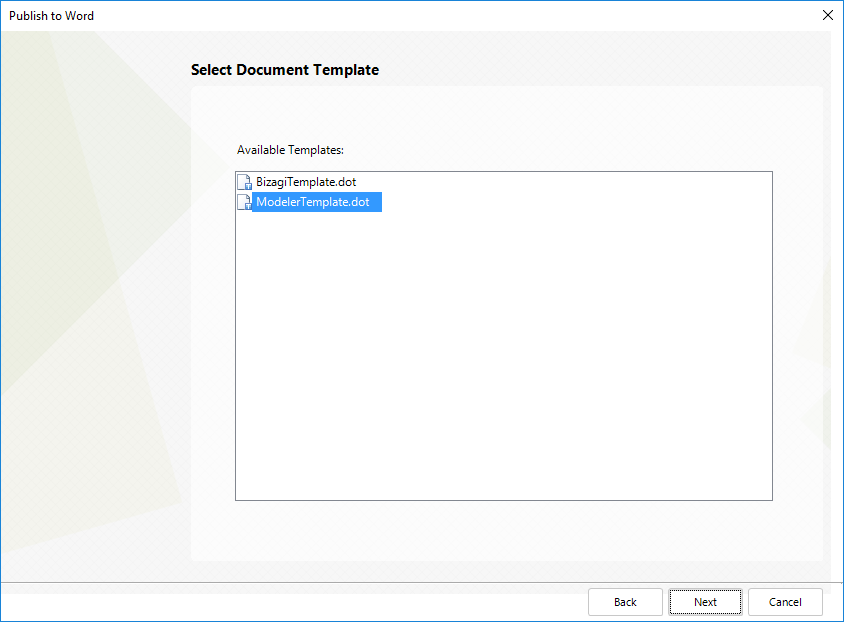
5. Seleccione la carpeta en donde desea publicar su proceso. Esta carpeta debería tener permisos de Lectura y Escritura.
Por defecto, el modelo del diagrama se publica con orientación horizontal (sólo esta página).
Sin embargo, esto puede ser configurado en este paso.
Dé clic en Finalizar para generar su documentación.
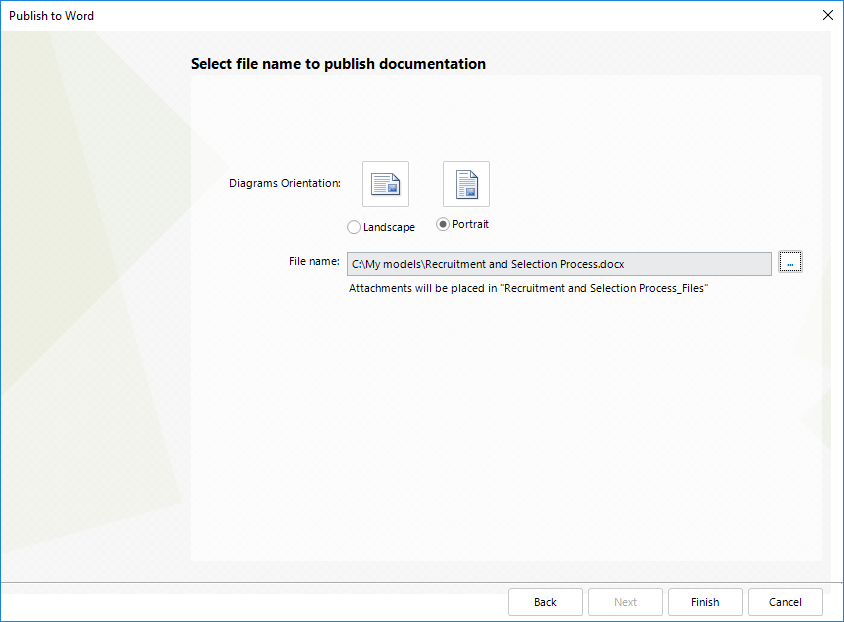
6. El documento de Word se abrirá tan pronto se genere la documentación con el programa que tenga instalado para abrir archivos .doc (Microsoft Office Word, Apache Open Office Writer, etc).
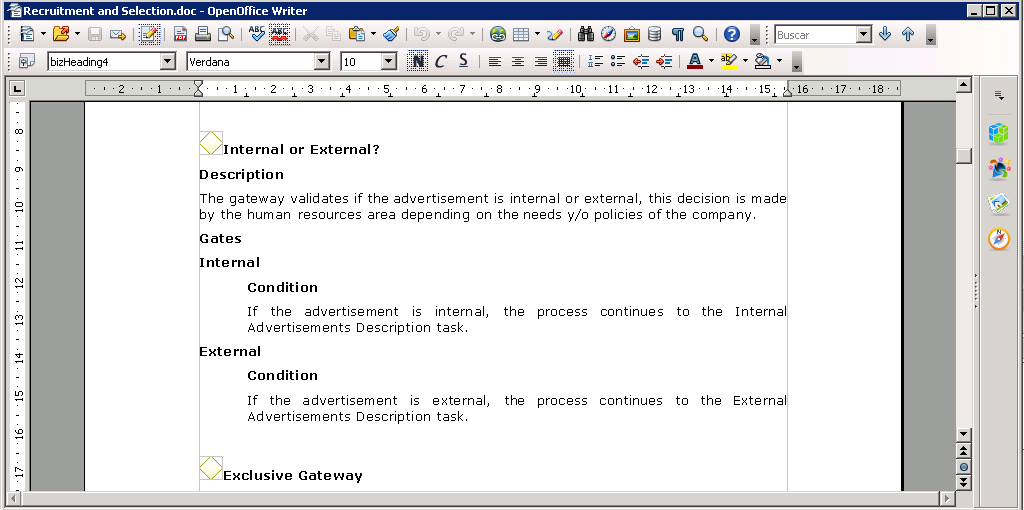
Last Updated 7/27/2022 4:37:18 PM