Introducción
Bizagi tiene una plataforma de analítica web que le permite analizar datos de acuerdo con los requisitos de su negocio. Esta plataforma le permite obtener valor de los datos del comportamiento de sus usuarios con la aplicación y así mejorar la agilidad, trazabilidad y gobernabilidad. Usted puede analizar la información en un período de tiempo determinado y seleccionar eventos como visitas a sitios web, visitas a diagramas de procesos o actividad de comentarios. La interfaz presenta información cuantitativa y gráfica sobre los datos elegidos. Además, permite configurar y guardar informes en un período de tiempo definido por usted, para adaptarlo a sus necesidades.
Lo que puede hacer
Puede generar informes gráficos basados en la información que seleccione.
Hay un panel de personalización de informes donde puede seleccionar la división de la información que aparece en el informe. Este panel presenta tres controles desplegables que cuando se seleccionan, muestran una lista de opciones: seleccionar evento (s), opciones por, y opciones y. Estos controles aparecen secuencialmente.

Hay un panel de marco de tiempo donde puede seleccionar el intervalo que desea para su informe. Puede seleccionar un marco de tiempo preestablecido o personalizar el suyo.
![]()
Hay un panel que muestra el informe gráfico generado de acuerdo con la información seleccionada en el panel de personalización. Usted puede cambiar el tipo de gráfico entre lineal o de barras.
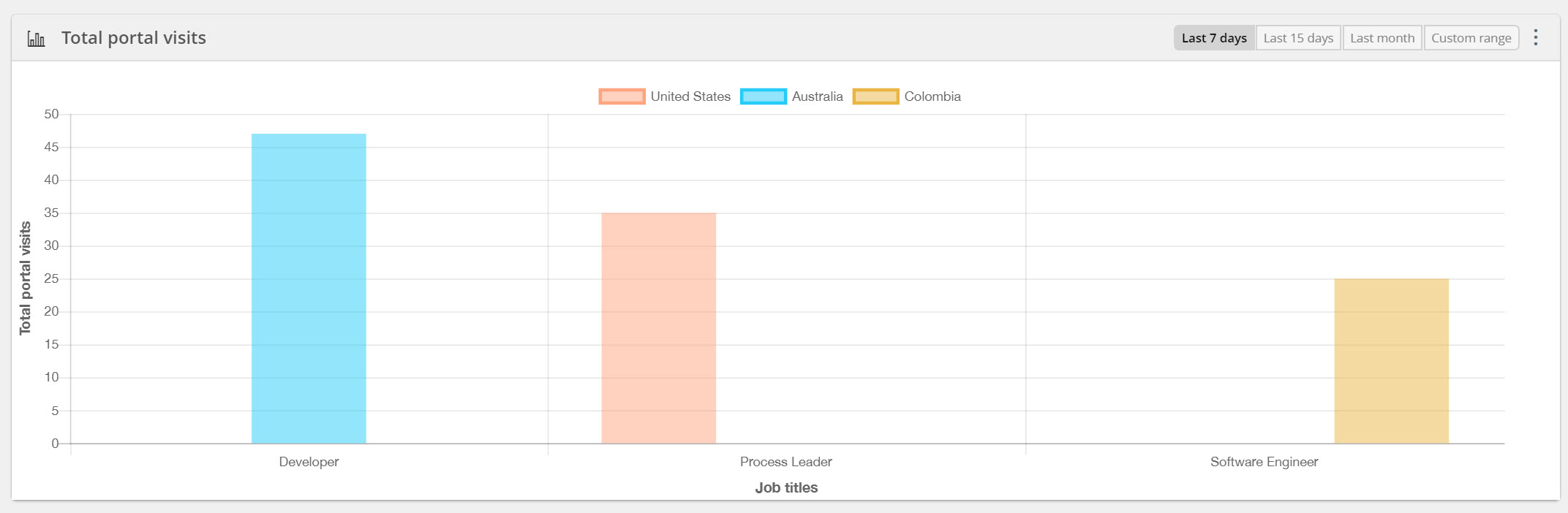
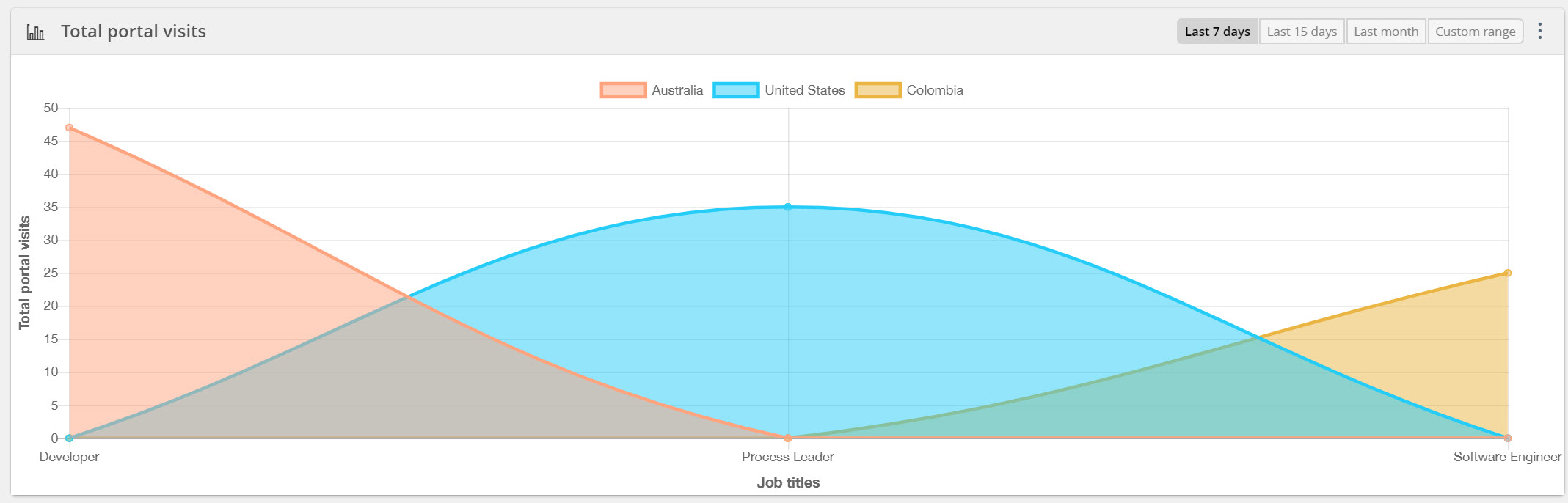
Puede seleccionar filtros específicos de acuerdo con la información seleccionada en el panel de personalización del informe para mostrar información particular en el informe gráfico.
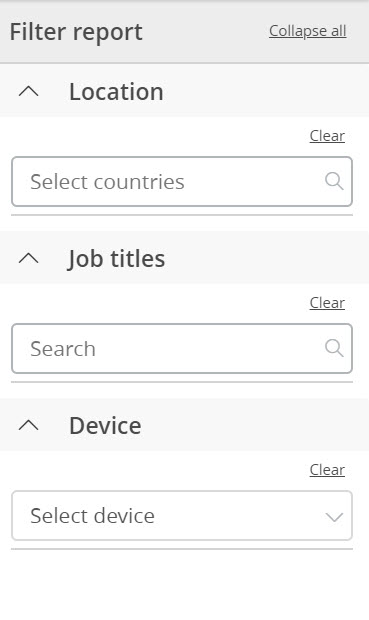
Puede administrar sus informes guardándolos, editándolos, removiéndolos o eliminándolos.
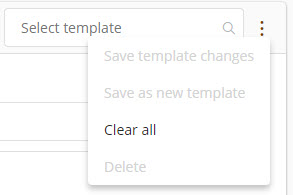
Consideraciones
•Sólo el propietario del plan puede acceder a la vista de informe.
•El panel de personalización presenta tres controles desplegables, cuando se selecciona muestra una lista de opciones: seleccionar evento(s), opciones por y opciones y. Tenga en cuenta las siguientes condiciones con respecto a la selección de opciones del panel de personalización:
•Debe seleccionar uno o más elementos en el control seleccionar evento(s) y un elemento en el control opciones por para que el informe gráfico esté disponible.
•Sólo si selecciona un elemento en el control de seleccionar evento(s), las opciones y están disponibles si selecciona más de un elemento, esta última tabla de filtro no está habilitada.
•Sólo si selecciona un elemento en el control de seleccionar evento(s), las opciones y están disponibles, si selecciona más de un elemento, esta última tabla de filtro no está habilitada.
•Dependiendo de los filtros seleccionados en el control de seleccionar evento(s), las opciones por / y muestran algunos de estos elementos: título de trabajo, ubicación, fecha, dispositivo, navegador, aplicación, cliente, diagrama de proceso.
•Si sólo selecciona una opción en la lista de seleccionar evento(s), aparecerá en el eje Y del informe, y la opción por que seleccione aparecerá en el eje X del informe. Además, si selecciona una opción y aparecerá agrupada por colores en el informe.
•Si selecciona más de un evento en el control de seleccionar evento(s), los elementos seleccionados se muestran agrupados por colores y la opción por seleccionada aparece en el eje X. La opción y no está habilitada.
•Sólo puede seleccionar una opción por
•Sólo puede seleccionar una opción y.
Cómo crear un reporte
Supongamos que desea crear un informe de gráfico de barras (ejemplo) que muestre el total de visitas al portal por título de trabajo y ubicación durante el último mes en Estados Unidos y Australia. Para crearlo, siga estos pasos:
1. En el Biblioteca de procesos de la compañía haga clic en el icono de su perfil. En la lista de opciones, seleccione reportes.
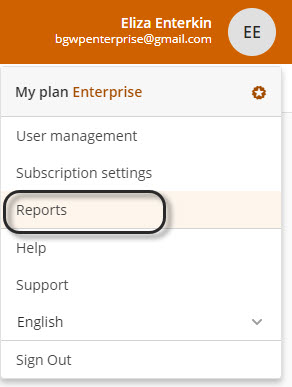
2. En la ventana Informes, haga clic en Análisis de servicio.
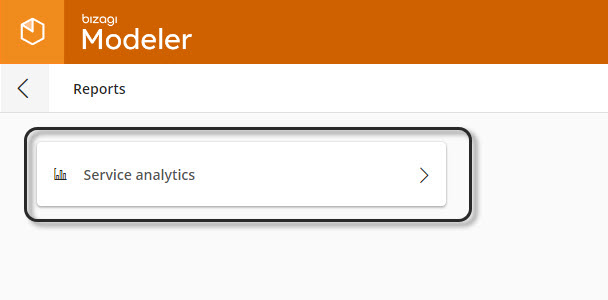
3. Haga clic en seleccionar evento(s) y marque los elementos que desea considerar para su informe:
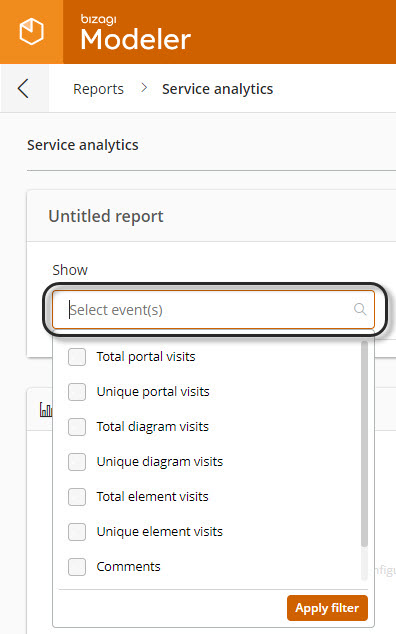
Seleccionar evento(s) |
|
|---|---|
Eventos |
Descripción |
Total de visitas al portal |
Número de veces que uno o más usuarios acceden al portal (se incluyen las visitas recurrentes). |
Visitas únicas al portal |
Número de usuarios individuales que acceden al portal (no se incluyen las visitas recurrentes). |
Total de visitas a diagramas |
Número de veces que uno o más usuarios visualizan diagramas (se incluyen las visitas recurrentes). |
Visitas únicas a diagramas |
Número de usuarios individuales que visualizan diagramas (no se incluyen las visitas recurrentes). |
Visitas totales a elementos |
Número de veces que uno o más usuarios interactúan con un artefacto (Contenedor, Carriles, actividades, eventos, compuertas,y otros elementos de la paleta) del diagrama (visitas recurrentes están incluidas). |
Visitas únicas a elementos |
Número de usuarios individuales que interactúan con artefactos (Contenedor, Carriles, actividades, eventos, compuertas, y otros elementos de la paleta) en modelos (las visitas recurrentes no se incluyen). |
Comentarios |
Número de usuarios que comentan diagramas en la aplicación de escritorio o en el Biblioteca de procesos de la compañía. |
Respuestas a comentarios |
Número de usuarios que responden comentarios previos. |
Para la situación planteada, seleccione el total de visitas al portal y luego seleccione aplicar filtro.
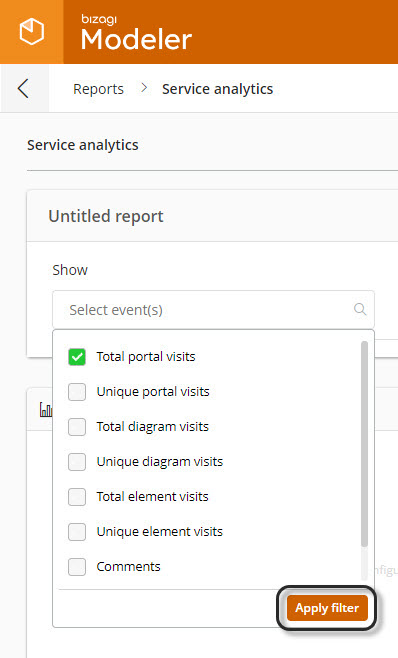
Si selecciona más de una opción, se listan horizontalmente. Cuando coloca el puntero del cursor sobre los elementos listados, aparece una breve descripción. Haga clic en una opción en el diseño horizontal si desea eliminarla de la lista.
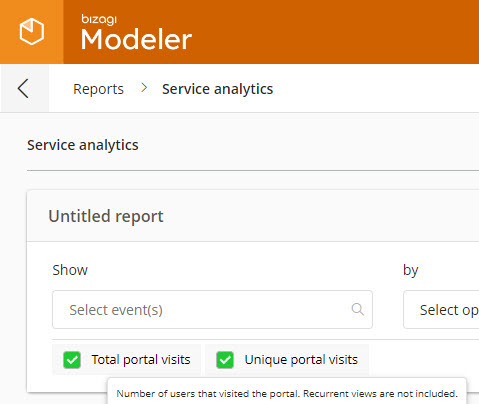
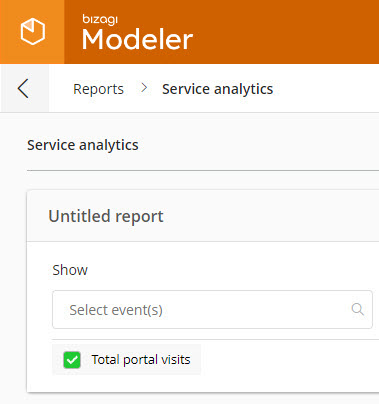
4. El control de opciones por aparece. Haga clic en seleccionar opción y elija una entre:
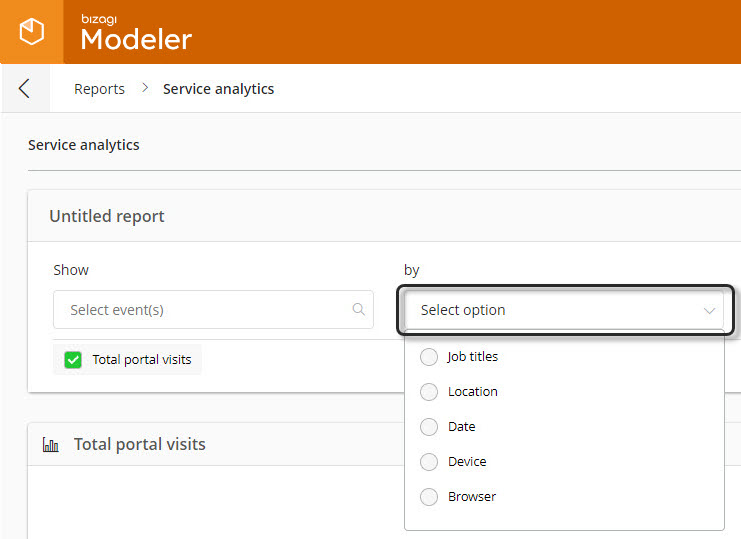
Opciones por/ y |
||
|---|---|---|
Opciones |
Descripción |
Fuente |
Cargo |
Cargo(s) de los usuarios que cumplen la(s) condición(es) elegidas en el control seleccionar evento(s). |
Cargo definido en la Administración de usuarios. |
Locación |
País, ciudad y / o estado del usuario que cumple las condiciones seleccionadas en el control seleccionar evento(s). |
Información de contacto de cada cuenta de usuario. |
Fecha |
Fecha en que los usuarios cumplen las condiciones seleccionadas en el control seleccionar evento(s). |
No aplica. |
Dispositivo |
Dispositivo utilizado por los usuarios para cumplir con las condiciones seleccionadas en el campo mostrar filtro. |
Puede ser de escritorio (computador de escritorio) o móvil (tableta o teléfono inteligente). |
Navegador |
Navegador utilizado para cumplir las condiciones seleccionadas en el control seleccionar evento(s).
|
Por defecto el sistema reconoce: Chrome, Safari, Edge, Firefox. Sin embargo a medida que los usuarios utilicen un navegador diferente, se registrará en la lista. |
Para el ejemplo, seleccione la opción cargo.
4. Seleccione la franja de tiempo que desea analizar en el reporte. Puede seleccionar una franja predefinida (últimos siete, quince o treinta días) o puede personalizarla a su gusto. Por defecto el sistema selecciona la opción de los últimos siete días.

Para el ejemplo, seleccione la opción mes anterior.
Para personalizar su franja de tiempo, seleccione rango personalizado. Una ventana con un calendario aparece, seleccione las fechas de inicio y fin y finalmente dé clic en aplicar.
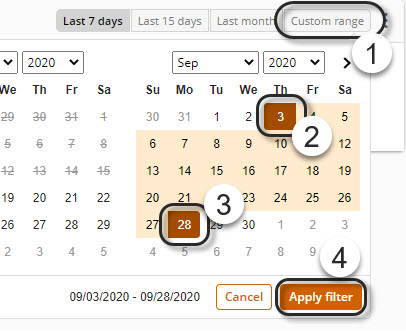
5. Visualice el informe gráfico de acuerdo con las opciones seleccionadas. Puede ver gráficos de barras o lineales; por defecto, el sistema presenta el informe en gráficos de barras. Para cambiar la vista, seleccione los tres puntos verticales en la parte superior derecha del panel y haga clic en el gráfico que desea visualizar.
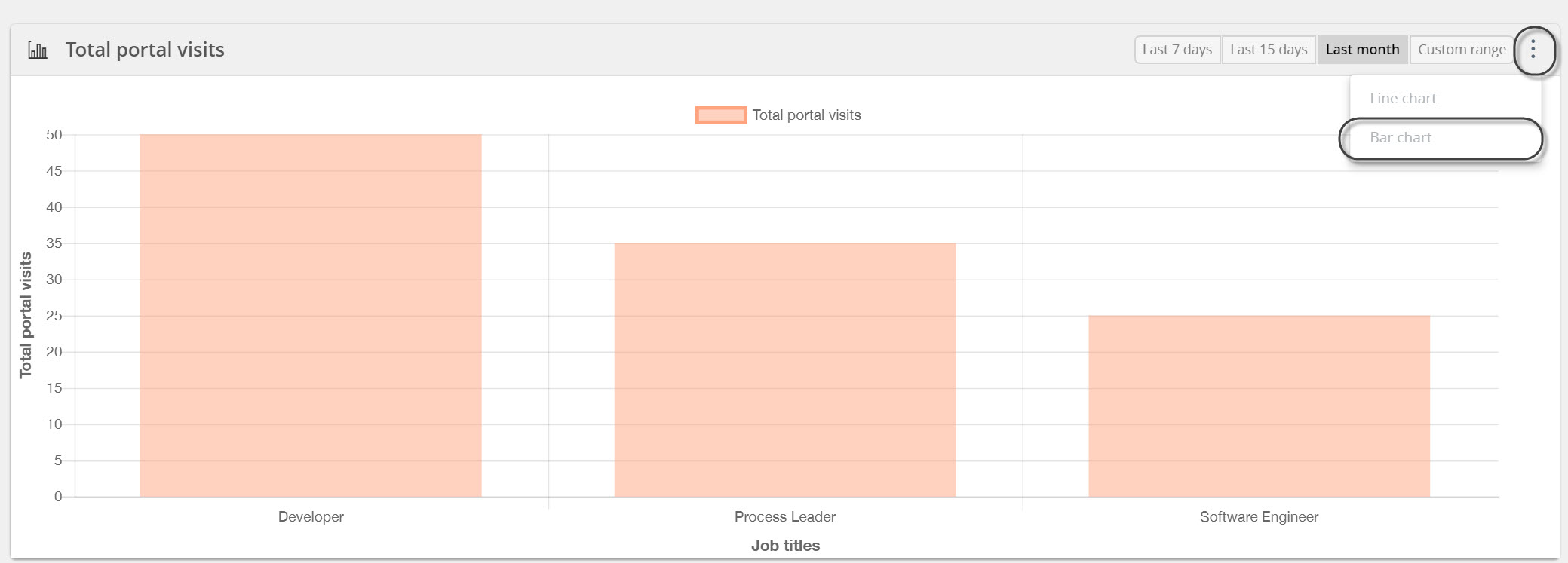
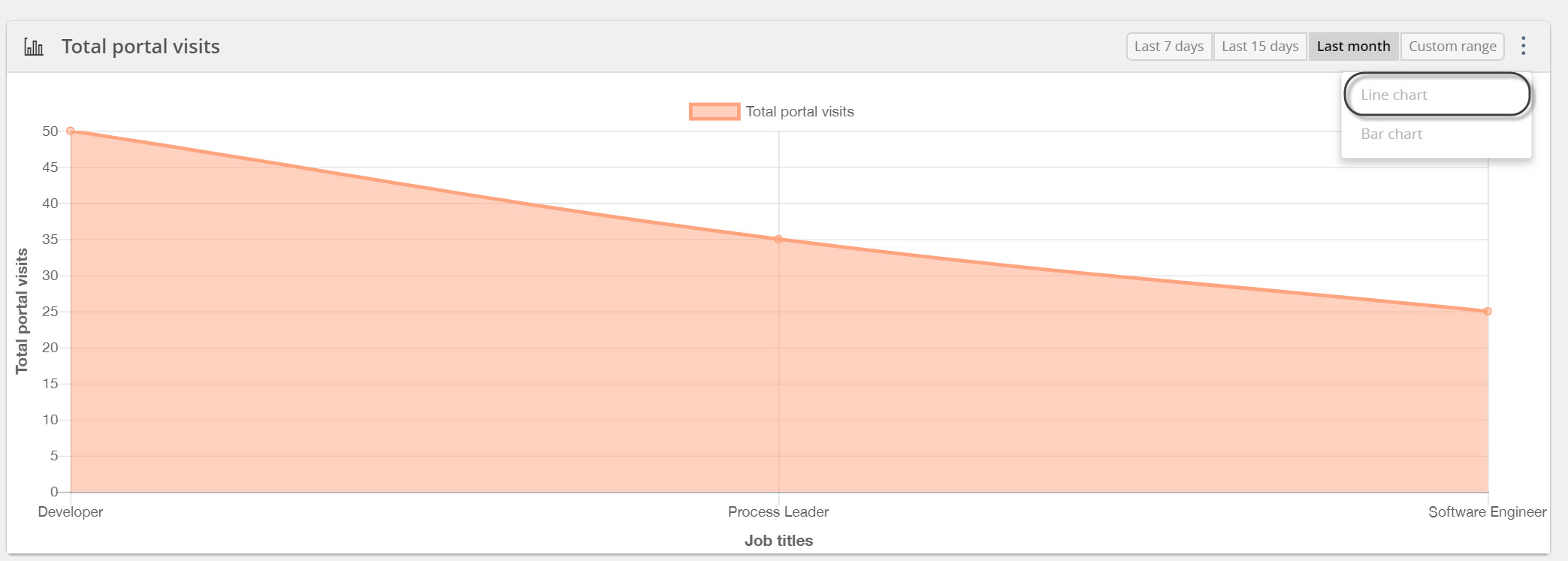
6. Aparece el control de opciones. Puede seleccionarlo para habilitar más opciones disponibles según la selección que haya hecho en el panel de personalización.
Para el ejemplo, seleccione la la opción ubicación.

El informe gráfico se actualiza automáticamente. Muestra la información de los elementos seleccionados agrupados por colores. Las convenciones de color aparecen horizontalmente en la parte superior del gráfico.
Para eliminar filtros, haga clic en la convención.

Filtros anidados
Encuentre un panel a la derecha de la ventana con filtros anidados que mejoren la especificidad del informe. Estos filtros están disponibles según las opciones de personalización que haya definido anteriormente. Seleccione el/los filtro(s) de su elección.
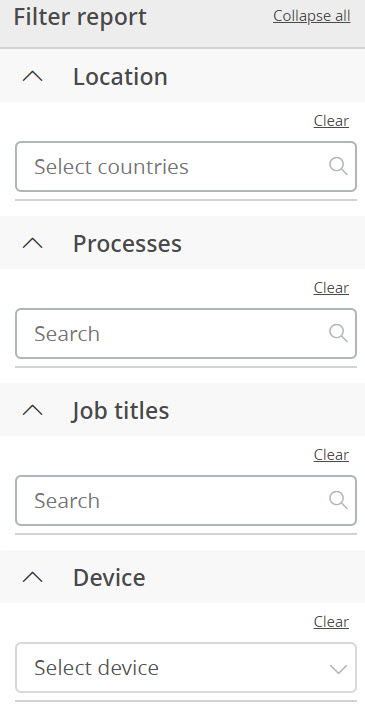
Aparece una lista desplegable para cada uno de los filtros seleccionados; marque los elementos que desea considerar para su informe.
Para el ejemplo, seleccione Estados Unidos y Australia. Luego seleccione aplicar filtro.
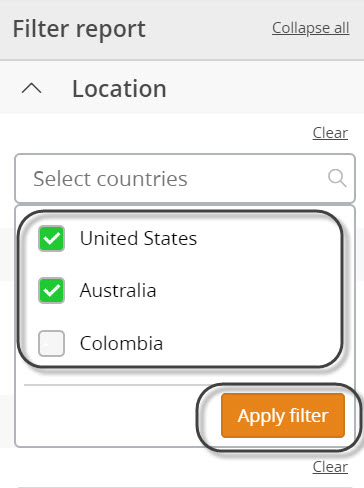
Esto actualiza automáticamente el informe gráfico.
El reporte despliega una gráfica de barras que muestra el total de visitas al portal por cargo y ubicación en el último mes en Estados Unidos y Australia.
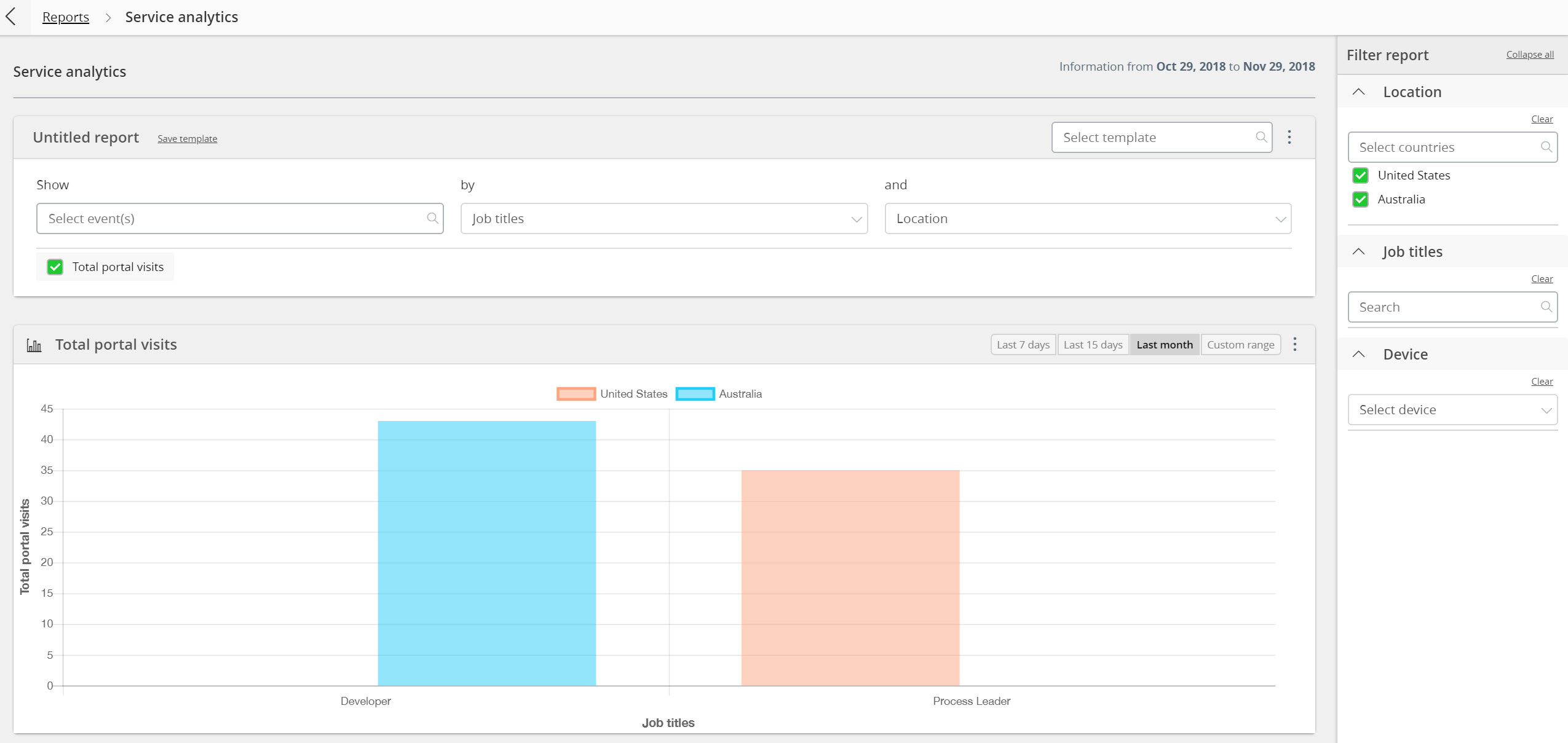
Usted puede remover filtros individuales o todos los filtros seleccionados. Para remover filtros individuales, dé clic en limpiar en la esquina superior derecha de cada recuadro de filtros. Para eliminar todos los filtros, seleccione limpiar todo en la esquina superior derecha del panel.
Administrar reportes
Para acceder a esta funcionalidad, seleccione los tres puntos verticales en la parte superior derecha del panel de filtros. Aparecerán las opciones que se muestran en la imagen a continuación.
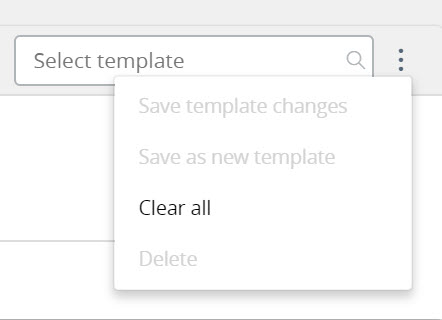
Opción |
Descripción |
|---|---|
Guardar cambios de la plantilla |
Sobrescribe las plantillas guardadas previamente. |
Guardar como nueva plantilla |
Crea y guarda una nueva plantilla del reporte. |
Limpiar todo |
Remueve toda la información de la plantilla actual. |
Borrar |
Elimina las plantillas guardadas. |
|
•Si usted guarda un reporte seleccionando una franja de tiempo predefinida (siete, quince o treinta días) cada vez que abra el reporte, se presenta información desde el día que abre el reporte y no desde el día en que este fue creado. •Si usted guarda un reporte seleccionado una franja personalizada, la franja de tiempo mostrada en el reporte es siempre la misma. |
Last Updated 2/16/2022 5:09:31 PM