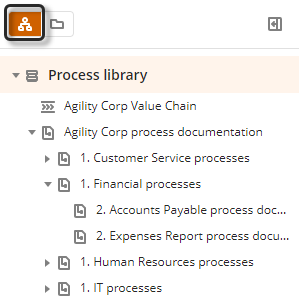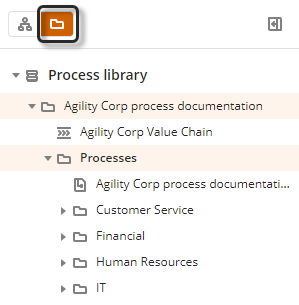El Menú Biblioteca de procesos le permite a los usuarios de la compañía navegar a través de los modelos, procesos y cadenas de valor publicadas.
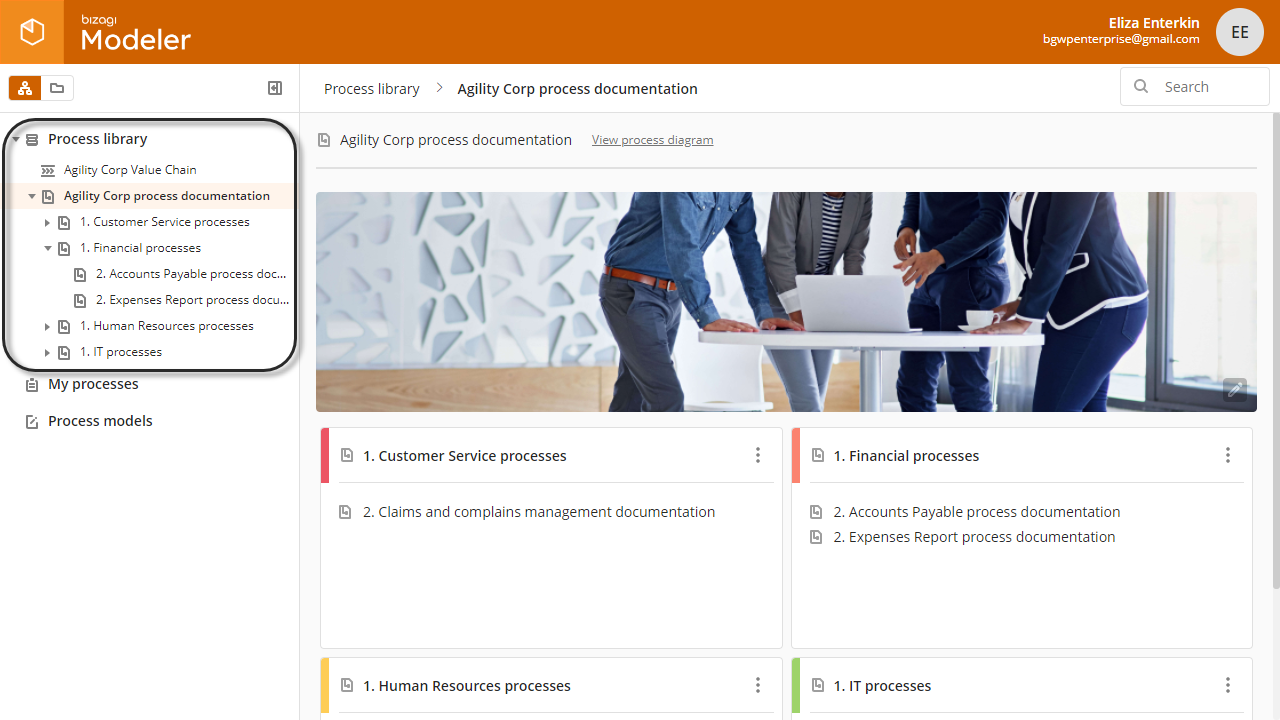
Esté menú tiene dos formas de navegación, por carpetas o por niveles de procesos. La vista por carpetas muestra los diagramas publicados ordenados en los folder creados en el modelo, la vista por nivel de procesos presenta los diagramas publicados de acuerdo a su nivel jerárquico, definido por sus relaciones padre e hijo con otros procesos.
Vista por Niveles de procesos |
Vista por Carpetas |
|
|
Dentro de cualquiera de las dos formas de navegación también es posible navegar usando las Cadenas de valor y los procesos que tengan relacionados en ellas. Simplemente seleccione un proceso que este enlazado dentro de la Cadena de valor y este lo dirigirá al diagrama de proceso:
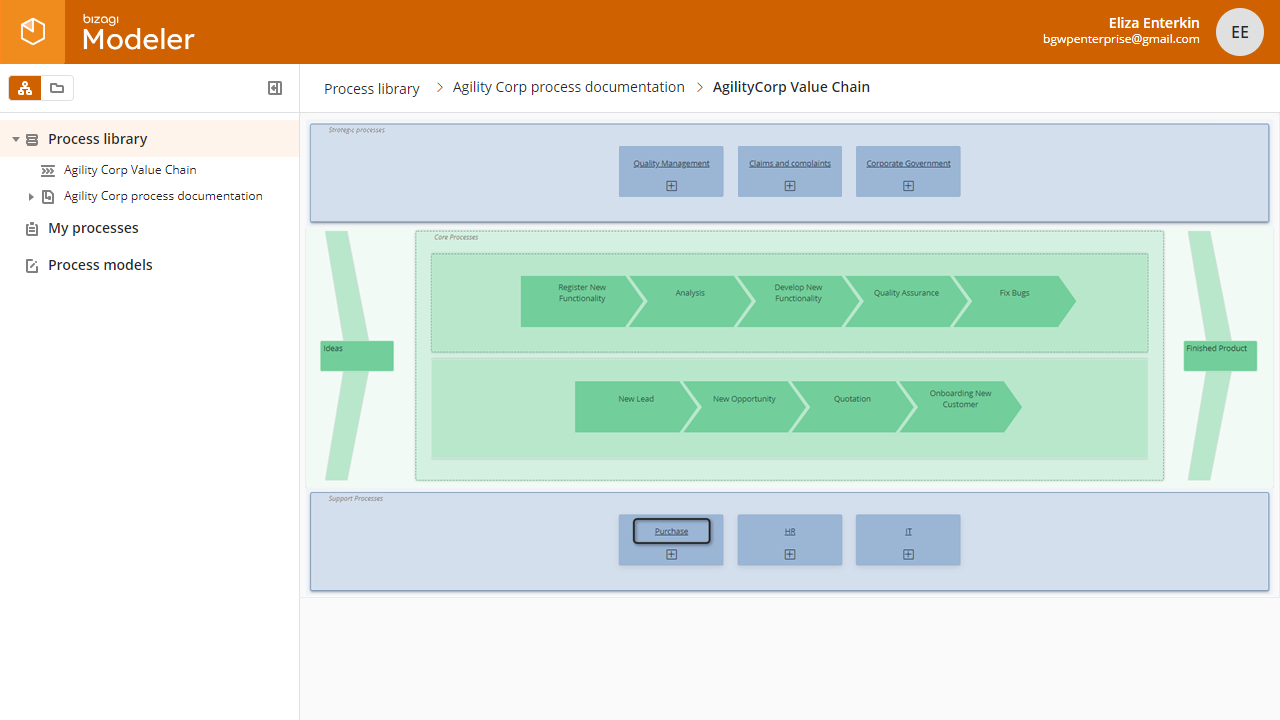
En el proceso hijo puede usar el botón Ir al Padre para seleccionar si desea ir a la cadena de valor o al proceso padre:
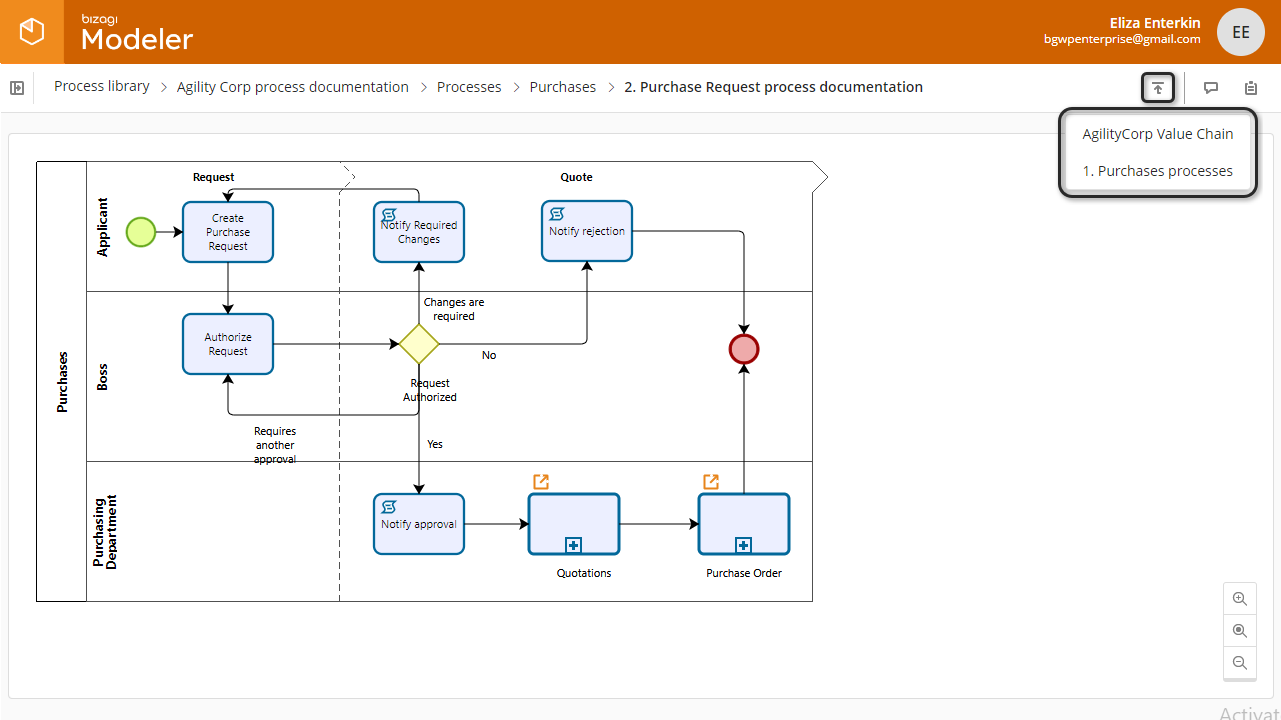
Vista de Diagrama desde el Menú Biblioteca de procesos
Desde el Menú Biblioteca de procesos usted puede navegar a través de todos los diagramas publicados en la suscripción. Usted puede ver el flujo de proceso completo y navegar a través de su documentación que ha sido diseñada en Bizagi Modeler.
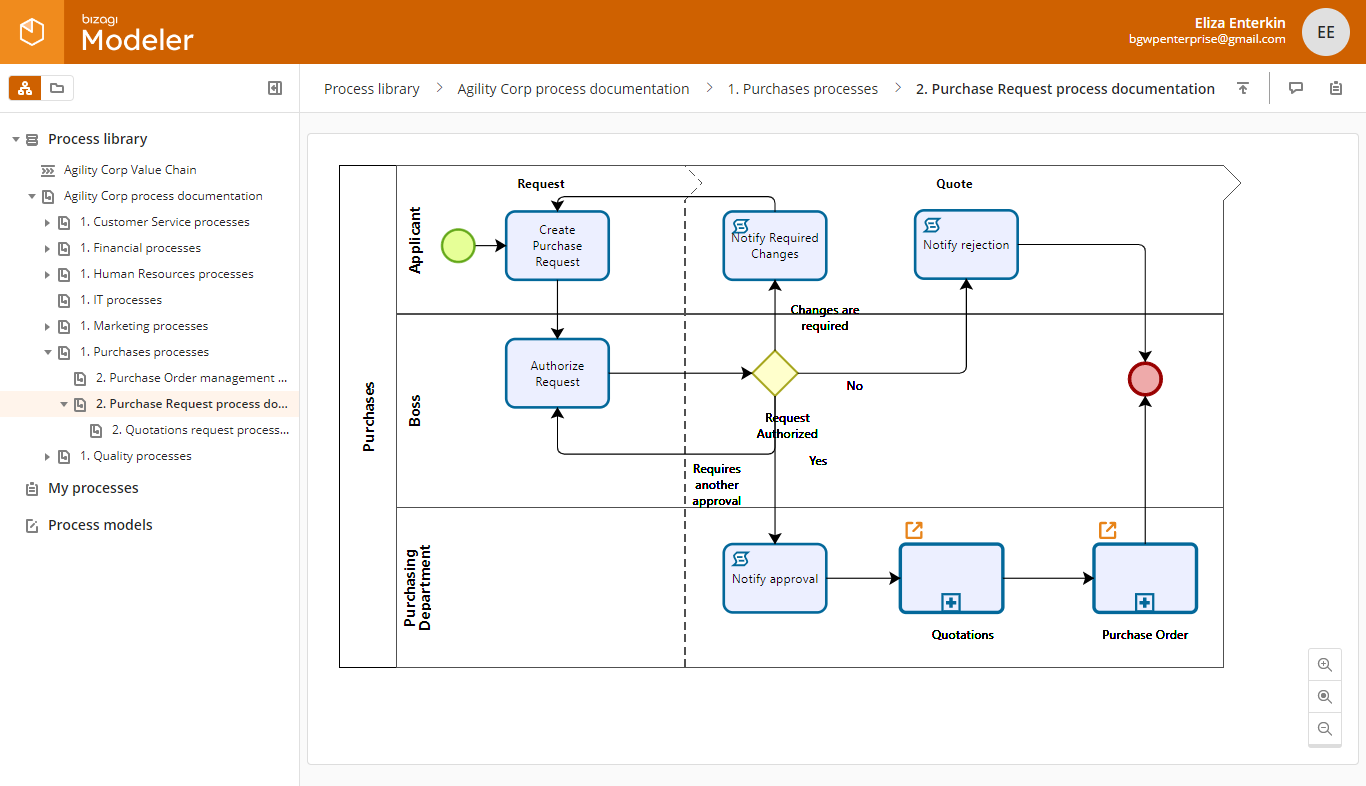
Área del Diagrama
El área del diagrama es donde el diagrama es mostrado. Usted puede mover el diagrama arrastrándolo, o puede usar los botones de acercamiento ubicados en la esquina inferior derecha.
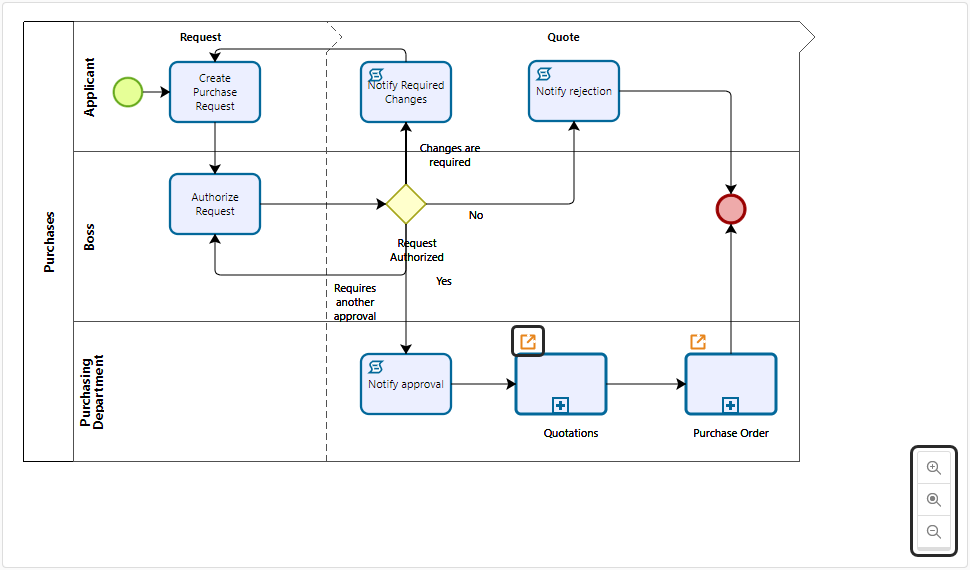
•Para acercar el diagrama, use el botón ![]() .
.
•para alejar el diagrama use el botón ![]() .
.
•Para reiniciar la distancia del diagrama use el botón ![]() .
.
•Para abrir subproceso ![]() , este elemento es solamente mostrado cuando la figura representa un subproceso reutilizable, este abre el proceso referenciado.
, este elemento es solamente mostrado cuando la figura representa un subproceso reutilizable, este abre el proceso referenciado.
La siguiente es la barra mostrada arriba de la página del diagrama actual.
![]()
Siempre presenta la ruta del diagrama seleccionado en la izquierda (como una cadena, para navegar de ida y vuelta). En la derecha, las opciones disponibles: Ir al diagrama padre, Ver comentarios y Ver documentación.
Botón Ir al Padre
Esta opción permite a los usuarios que navegan un modelo ascender en la jerarquía de los diagramas (Ir al diagrama padre), en ambos: los modelos de procesos y en el Menú Biblioteca de procesos. Si existe más de un diagrama padre una lista de opciones aparece para seleccionar el diagrama al que se desea ir:
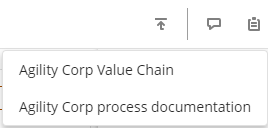
Mostrar comentarios
Todos los usuarios, tanto Editores como Colaboradores, pueden acceder a los comentarios del diagrama dando clic en el ícono ![]() . Se mostrará un panel en la derecha.
. Se mostrará un panel en la derecha.
Los comentarios pueden ser de naturaleza general o para cada figura de forma independiente. Visite Comentar en Modelos para mas información.
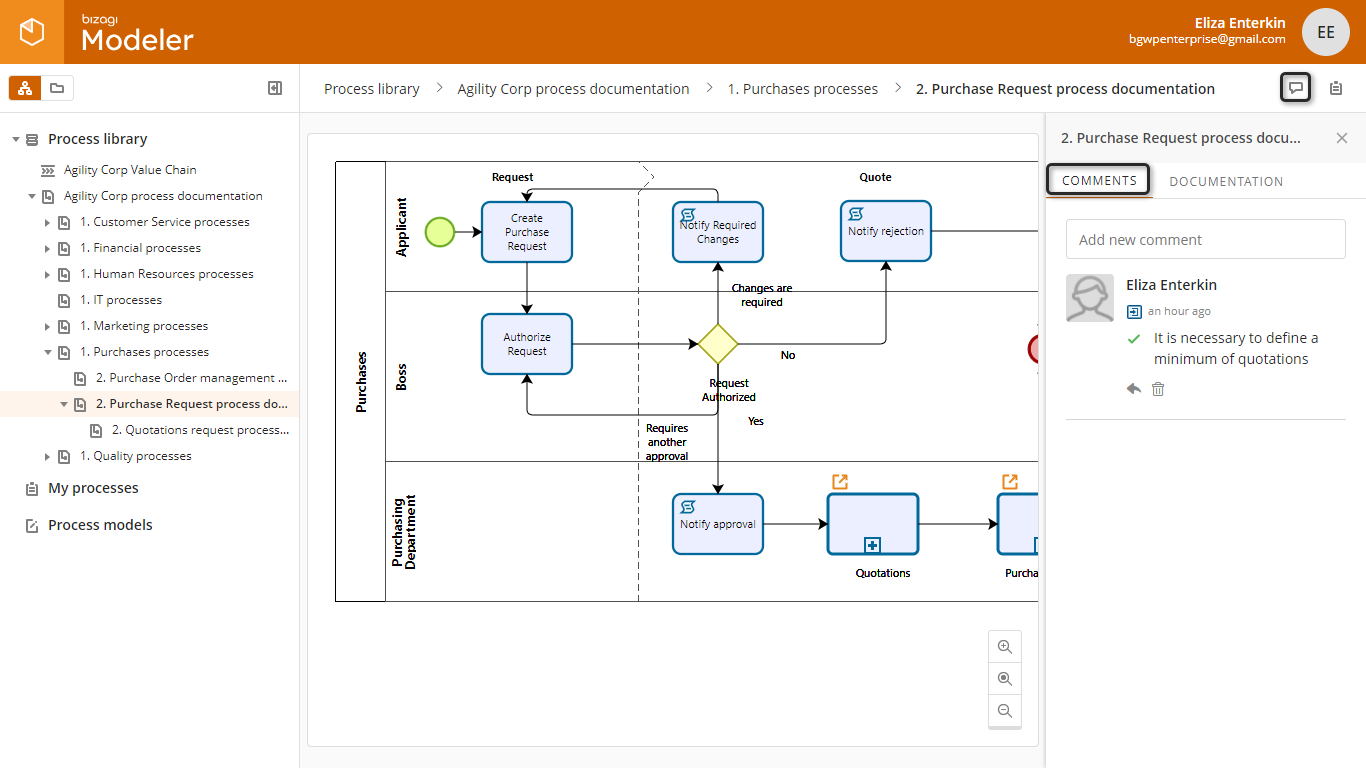
Mostrar documentación
Todos los usuarios, tanto Editores como Colaboradores, pueden acceder a la documentación del diagrama haciendo clic en el ícono ![]() . El panel de la derecha, mostrará la documentación. Cada figura tiene su propia documentación. Dé clic en cualquier figura para mostrar su definición individual.
. El panel de la derecha, mostrará la documentación. Cada figura tiene su propia documentación. Dé clic en cualquier figura para mostrar su definición individual.
Consulte Documentar un proceso para más información.
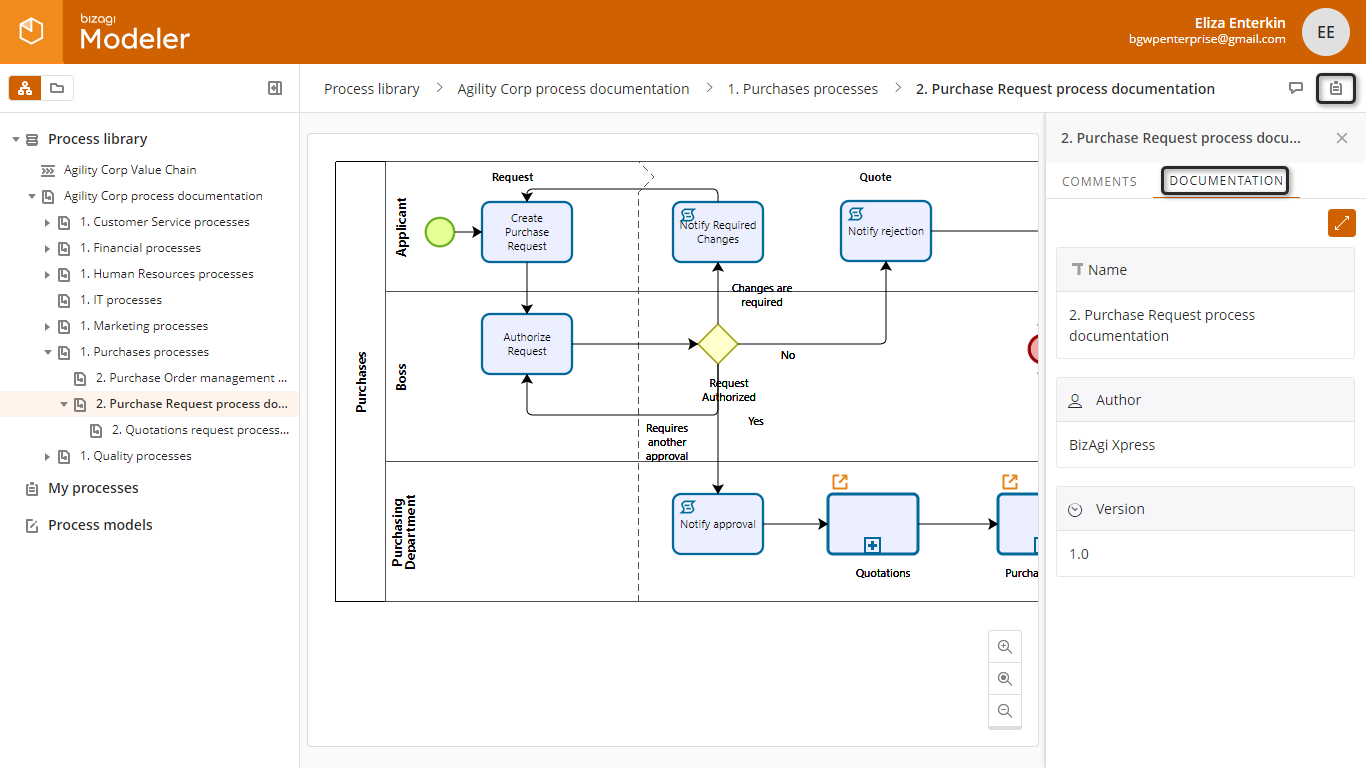
Personalización del Menú Biblioteca de procesos
El Menú Biblioteca de procesos tiene dos personalizaciones, el color de los diagramas/carpetas publicados y la imagen de presentación:
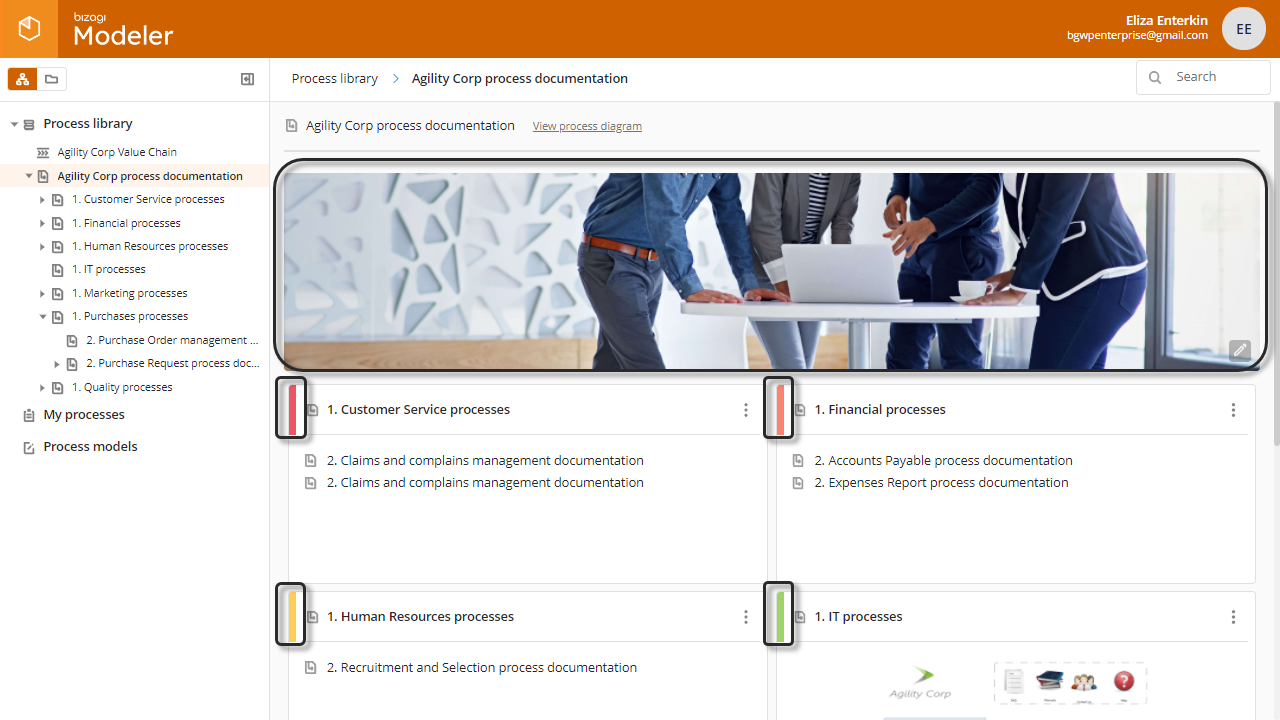
La imagen de presentación puede ser cambiada al dar clic en el botón editar en la esquina inferior izquierda de la imagen y solo puede ser cambiada por el dueño de la suscripción. Una ventana de navegación se abre, seleccione la nueva imagen y de clic en abrir.
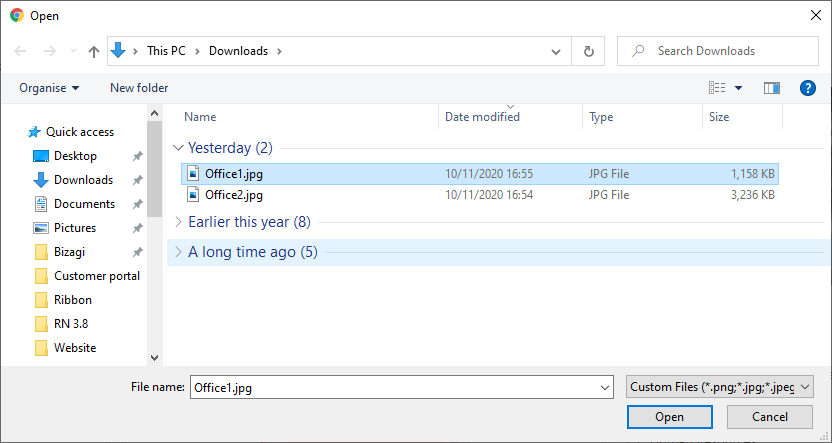
La nueva imagen de presentación es guardada y mostrada en el modelo:
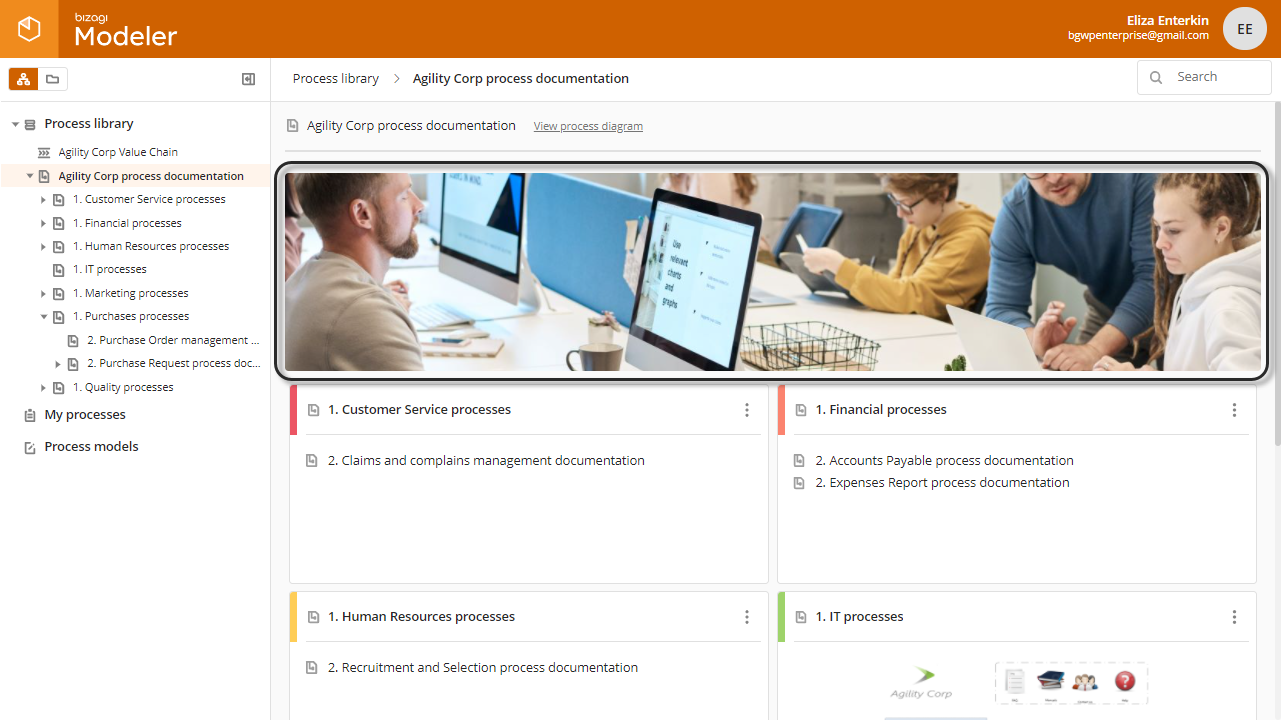
El color de los diagramas/carpetas es asignado dando clic al menú de 3 puntos a la derecha del elemento y seleccionando el color deseado:
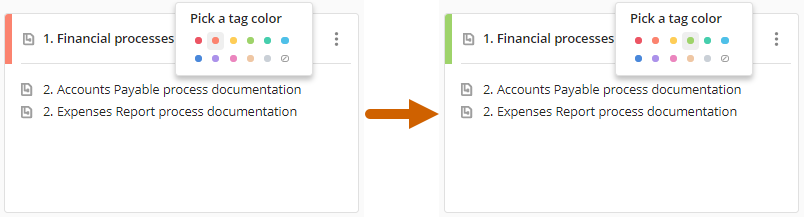
Last Updated 3/15/2022 4:14:03 PM