El esquema de tiempo de trabajo se refiere al horario de trabajo. La duración de las Actividades dependerá del esquema de tiempo de trabajo y, por lo tanto, de la gestión de la caducidad del caso ilustrada en la pantalla principal del Portal de Trabajo.
En Bizagi hay tres tipos de esquemas de horario de trabajo por defecto:
•Standard: 8:00 AM-12: 00 PM y 2:00 PM 6: 00 PM de lunes a viernes
•24 horas: 24 horas de domingo a domingo
•Turno de noche: de 12:00 AM-3: 00 AM y 4:00 AM 8-: 00AM, de lunes a viernes.
A través del Management Console, puede definir un esquema de tiempo de trabajo personalizado para un usuario determinado en su proyecto de Bizagi.
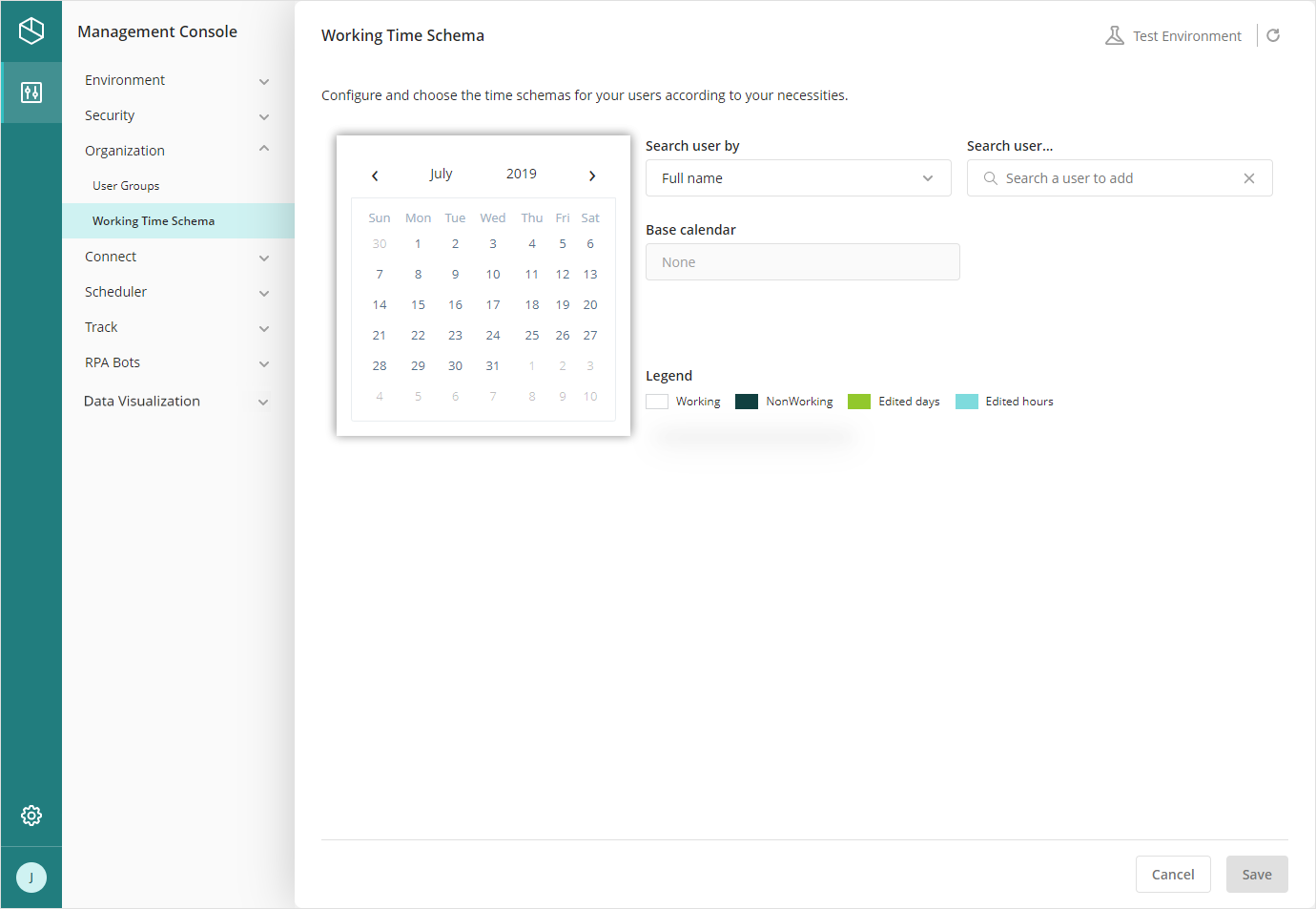
Cambiar el esquema de horario de trabajo de un usuario
Usted puede actualizar el esquema de tiempo de trabajo para un usuario a través del Management Console.
Busque un usuario específico utilizando cualquiera de los criterios disponibles en el campo Buscar usuario por (Correo de contacto, Nombre completo, or Nombre de usuario). Ingrese el filtro deseado en el campo Buscar usuario...
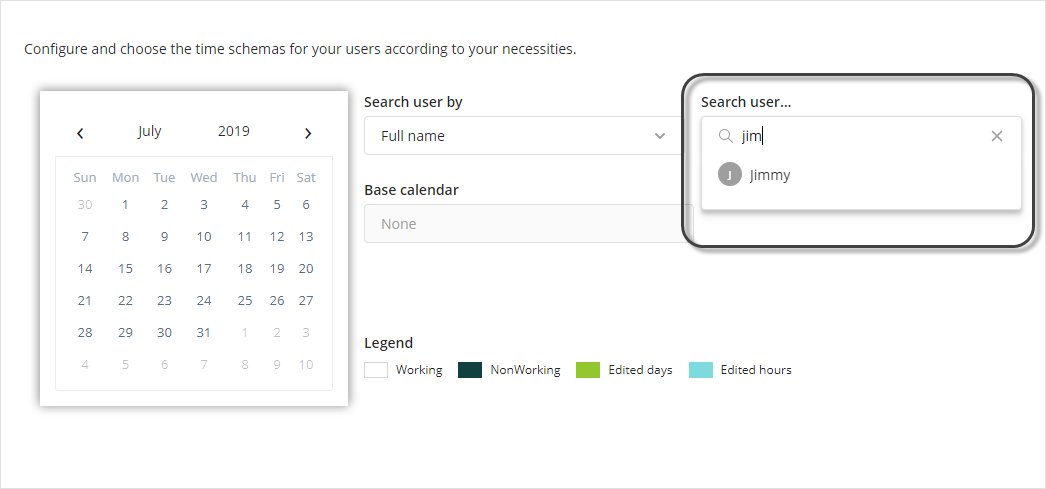
Una vez que haya seleccionado al usuario, aparecerán las siguientes pestañas en la parte inferior de la pantalla:
•Días no laborales adicionales: muestra el conjunto de días cuando el usuario seleccionado no trabaja.
•Horas personalizadas: muestra las horas de trabajo del usuario seleccionado para una fecha determinada.
•Calendario base obligatorio: muestra el conjunto de días en que el usuario seleccionado utiliza el horario de trabajo predeterminado. La fecha seleccionada aquí anulará cualquier otra configuración definida.
En cada pestaña, puede elegir la fecha configurando un día usando el valor Exacta en la lista Tipo de fecha o elegir una franja entre dos fechas utilizando el valor Rango.
Seleccione el Calendario base que quiere actualizar. En este campo, Bizagi lista todos los calendarios creados en la fase de desarrollo utilizando Bizagi Studio.
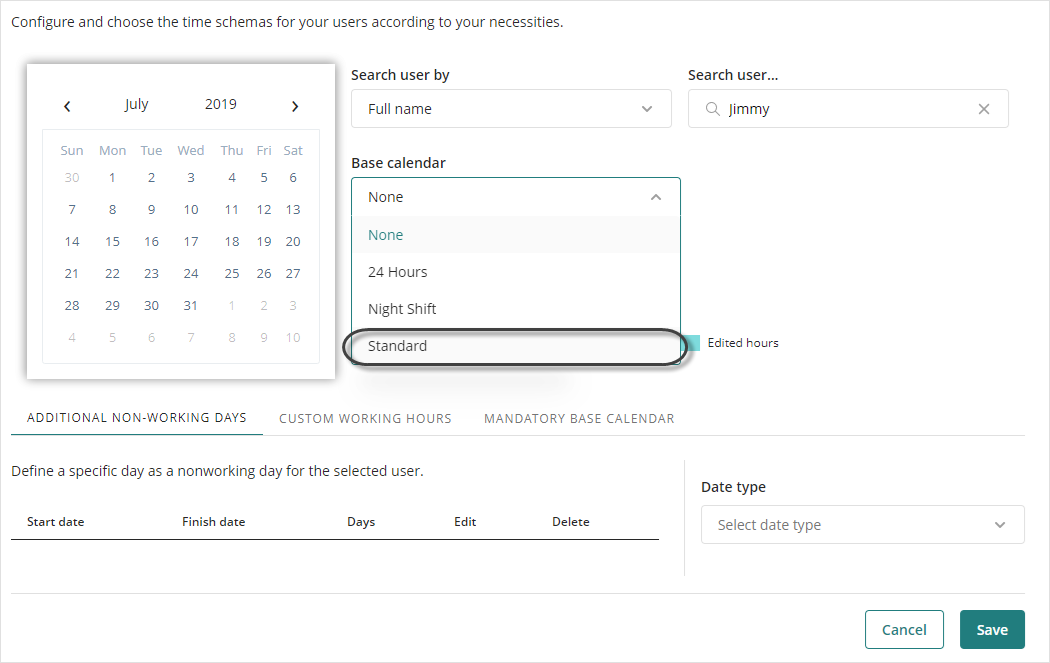
Agregar días no laborales
Para agregar un día no laboral, vaya a la pestaña Días no laborales adicionales. Esta pestaña se abre de forma predeterminada cuando selecciona el usuario.
En la lista Tipo de fecha, seleccione Exacta para agregar un día y seleccione el día en el que el usuario no trabaja.
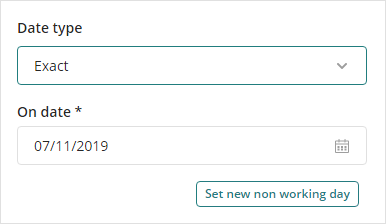
Haga clic en Agregar días de no trabajo para agregar dicho día.
Ahora, vamos a agregar una franja de días. Seleccione Rango en la lista Tipo de fecha.
Seleccione la fecha de inicio y fin en los campos correspondientes.
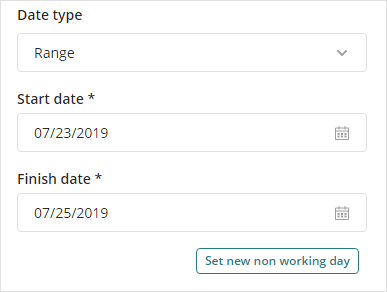
Haga clic en Agregar días de no trabajo para agregar dichos días.
Los días seleccionados como no laborables aparecen en la tabla del panel izquierdo en la pestaña y en el calendario de la página. Los días no laborables en este calendario aparecen en verde.
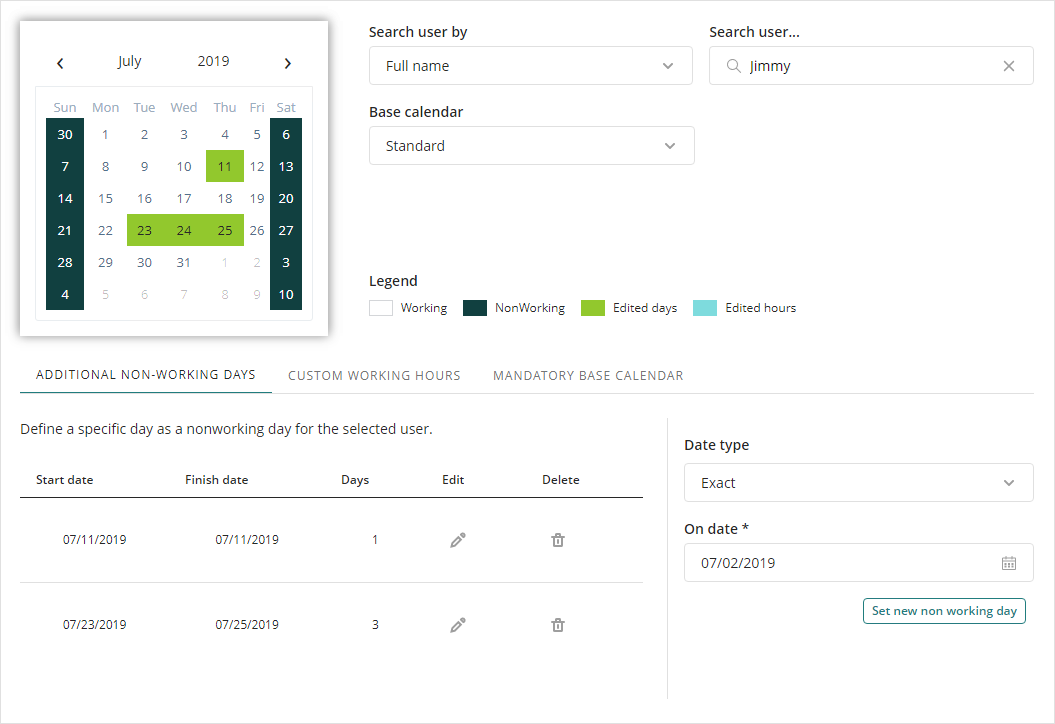
Use los botones de lápiz o papelera para editar o eliminar los días no laborales.
Haga clic en Guardar para persistir los días no laborales.
Agregar horas laborales
Esta característica le permite establecer un turno en el que el usuario trabaja. Por ejemplo, un usuario determinado trabaja de 9 a.m. a 12 p.m. (turno matutino).
Para agregar horas de trabajo, vaya a la pestaña Horas personalizadas.
En la lista Tipo de fecha, seleccione Exacta para agregar un día y seleccione el día en el que el usuario trabaja durante un periodo.
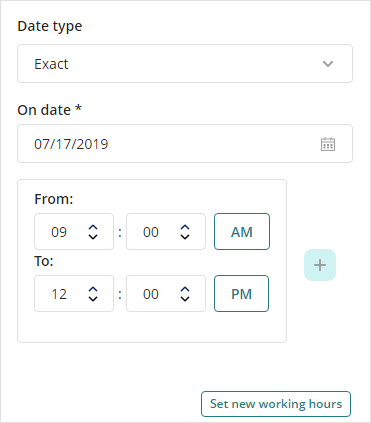
Haga clic en Agregar horas de trabajo para agregar dicho día.
Ahora, vamos a agregar una franja de días en los que trabaja en este turno. Seleccione Rango en la lista Tipo de fecha.
Seleccione la fecha de inicio y fin en los campos correspondientes.
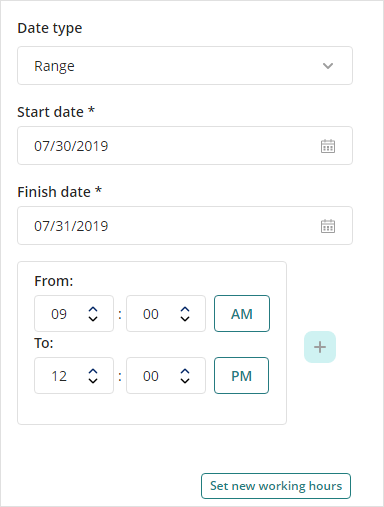
Haga clic en Agregar horas de trabajo para agregar dichos días.
Los días en que el usuario tiene el horario configurado aparecen en la tabla en el panel izquierdo en la pestaña y los días aparecen en el calendario de la página. En el calendario de la parte superior, los días con las horas de trabajo configuradas aparecen en azul menta.
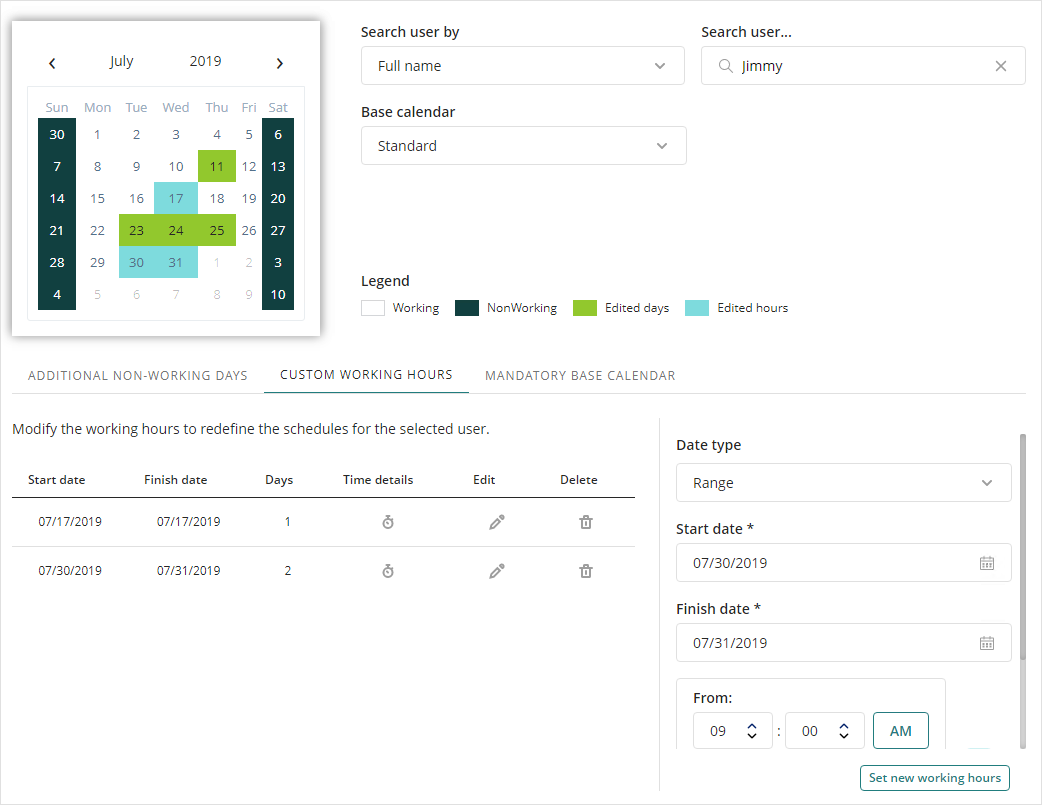
Use los botones de lápiz o papelera para editar o eliminar las horas en las que trabaja.
Haga clic en Guardar para persistir los días no laborales.
Establecer el calendario base obligatorio
Esta función le permite configurar los días en que el usuario seleccionado utiliza el calendario predeterminado establecido para la organización o región, independientemente de la configuración realizada en las otras dos pestañas. Para agregar un día en el que el calendario base anule otras configuraciones, vaya a la pestaña Calendario base obligatorio.
En la lista Tipo de fecha, seleccione Exacta para agregar un día y seleccione el día en el que el usuario trabaja durante un periodo.
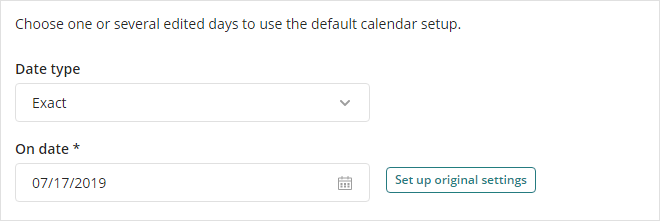
Haga clic en Configuración original para establecer el día.
Ahora, vamos a agregar una franja de días en los que se usa el esquema predeterminado. Seleccione Rango en la lista Tipo de fecha.
Seleccione la fecha de inicio y fin en los campos correspondientes.
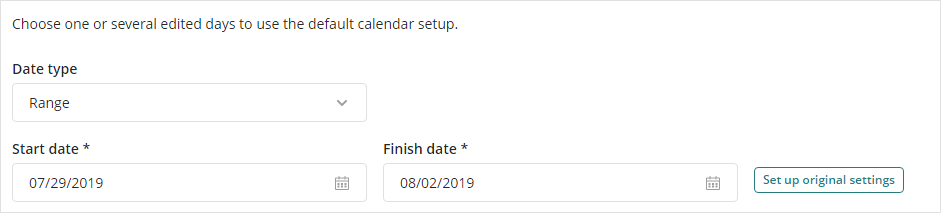
Haga clic en Configuración original para establecer los días.
En el calendario de la parte superior, los días seleccionados aparecen en blanco. Esta función se comporta de la misma manera que la eliminación de días no laborables u horas de trabajo.
Last Updated 7/18/2023 9:29:24 AM