Introducción
Usted puede configurar la seguridad de sus certificados de autenticación para entornos de Test y Producción desde la Management Console (MC). Este artículo se refiere específicamente a certificados que utilizan SAML 2.0.
Tenga en mente que debe tener el archivo del certificado antes de comenzar los siguientes pasos. Puede comprar uno, autogenerar uno con OpenSSK o autogenerar uno a través del Customer Portal. Para más información sobre cómo hacer esto, consulte Certificados de Autenticación.
|
Tenga en cuenta que debe ejecutar este procedimiento antes de configurar SAML2.0 utilizando otras herramientas que requieren este protocolo de autenticación, por ejemplo: Okta, ADFS o Entra ID. |
Pasos en la MC
Los pasos a seguir son los siguientes:
1. Primero, inicie sesión en la MC y diríjase a la sección de Seguridad en el menú izquierdo.
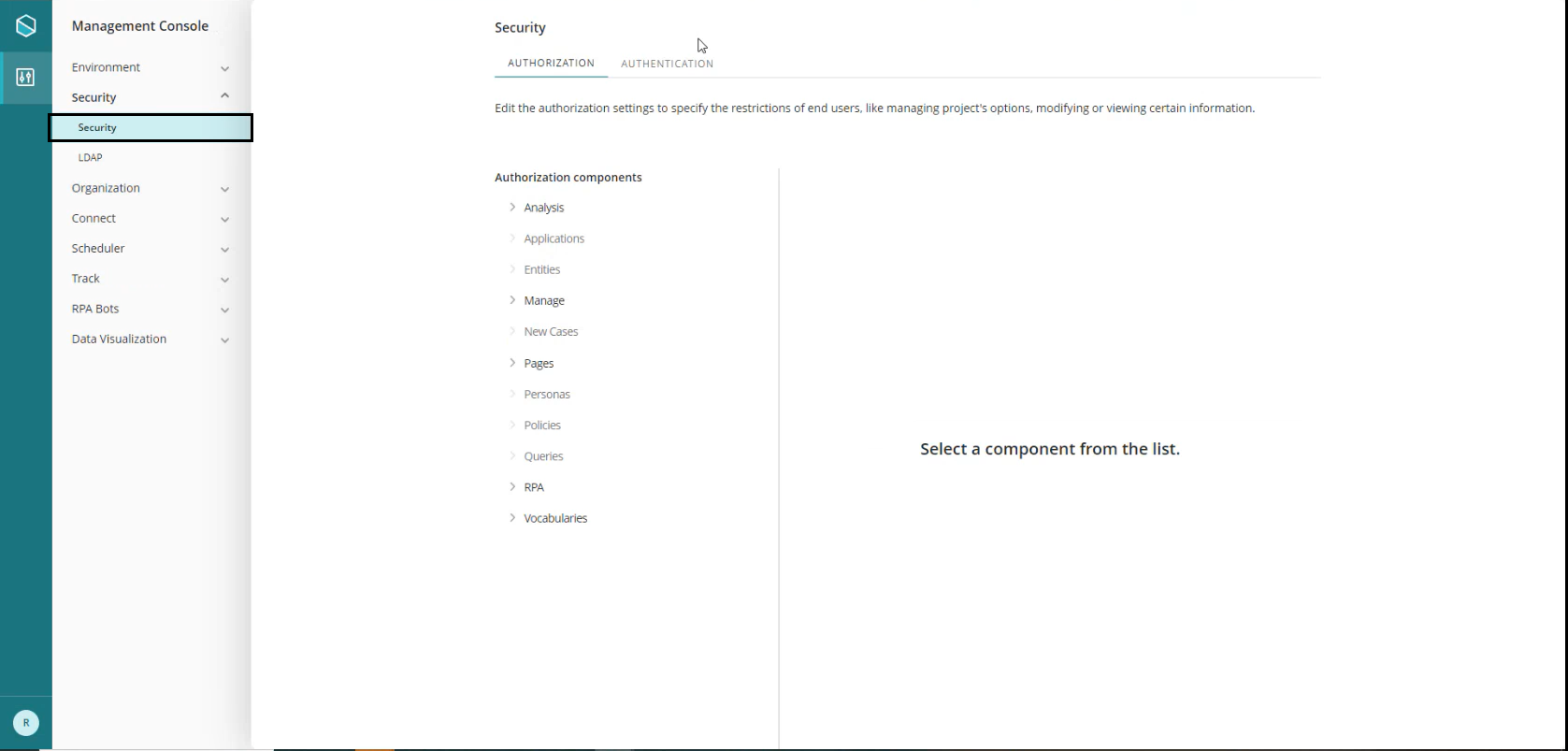
2. Active la ventana de mantenimiento. Para hacerlo, haga clic en el botón Ir a la ventana de mantenimiento.
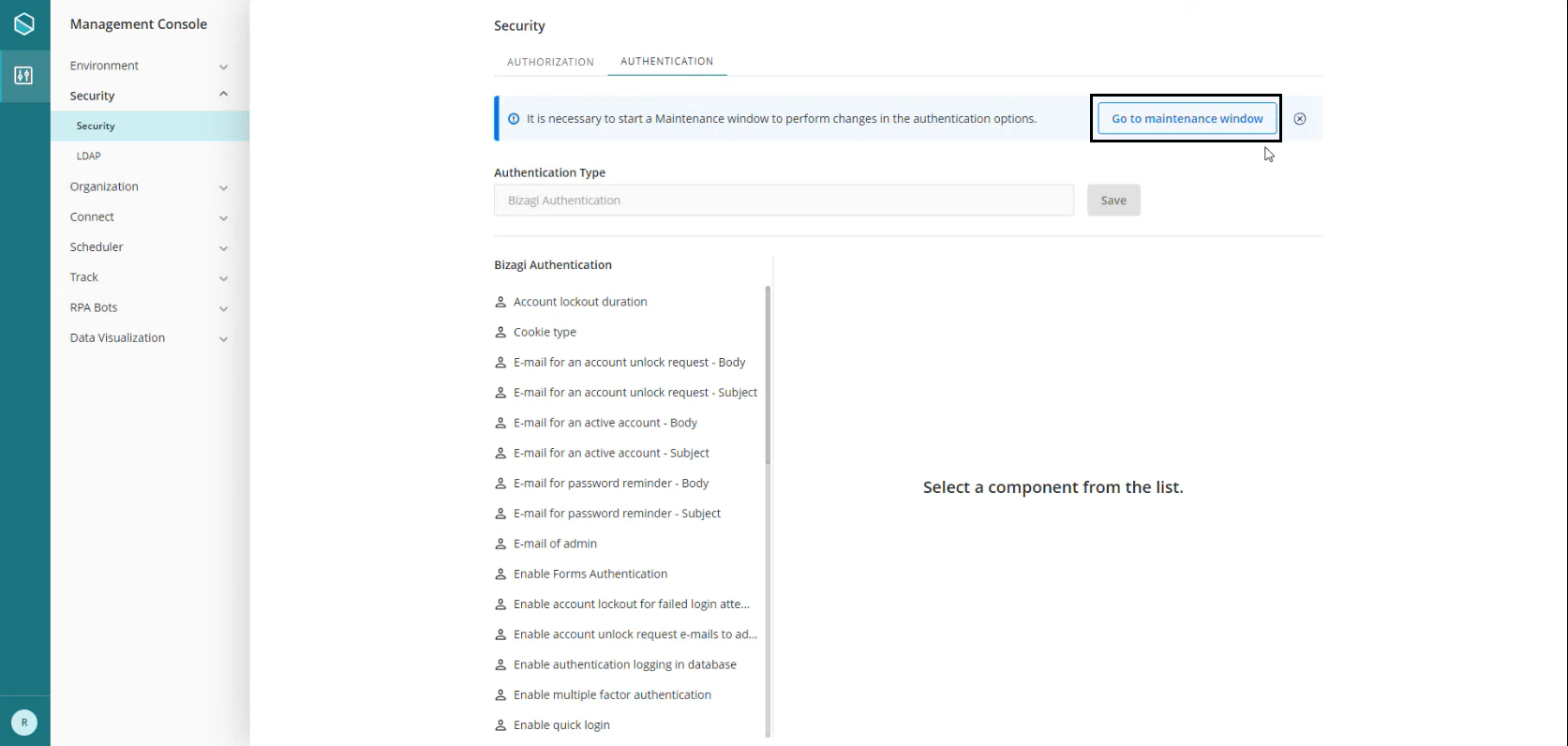
3. Después refresque la pestaña y en las opciones que aparecen seleccione Empezar mantenimiento.
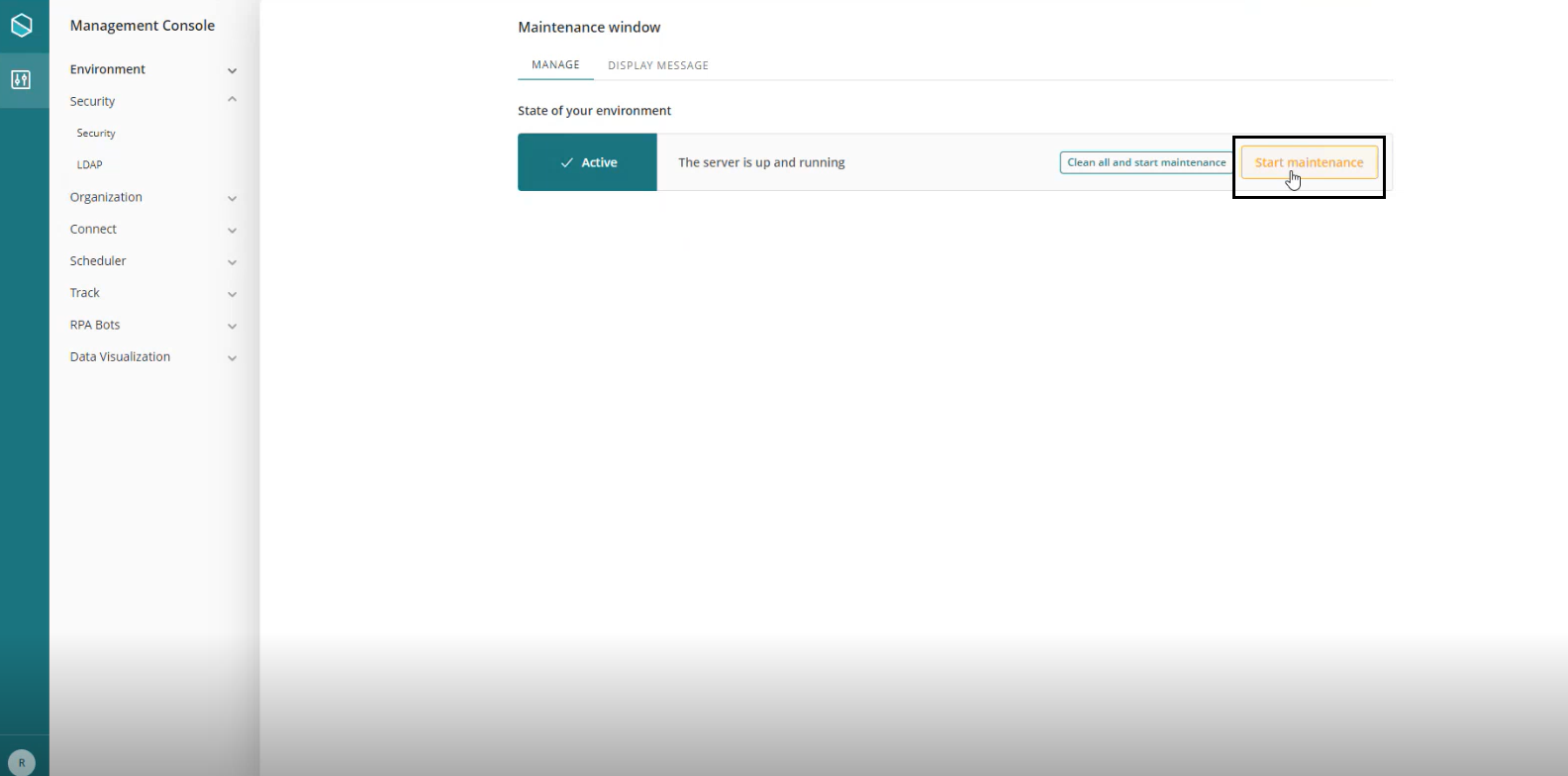
|
Tenga en cuenta que mientras la ventana de mantenimiento esté activada, sus usarios no podrásn acceder al Portal de trabajo. |
4. Después, reinicie el ambiente. Haga clic en el button Reiniciar ambiente.
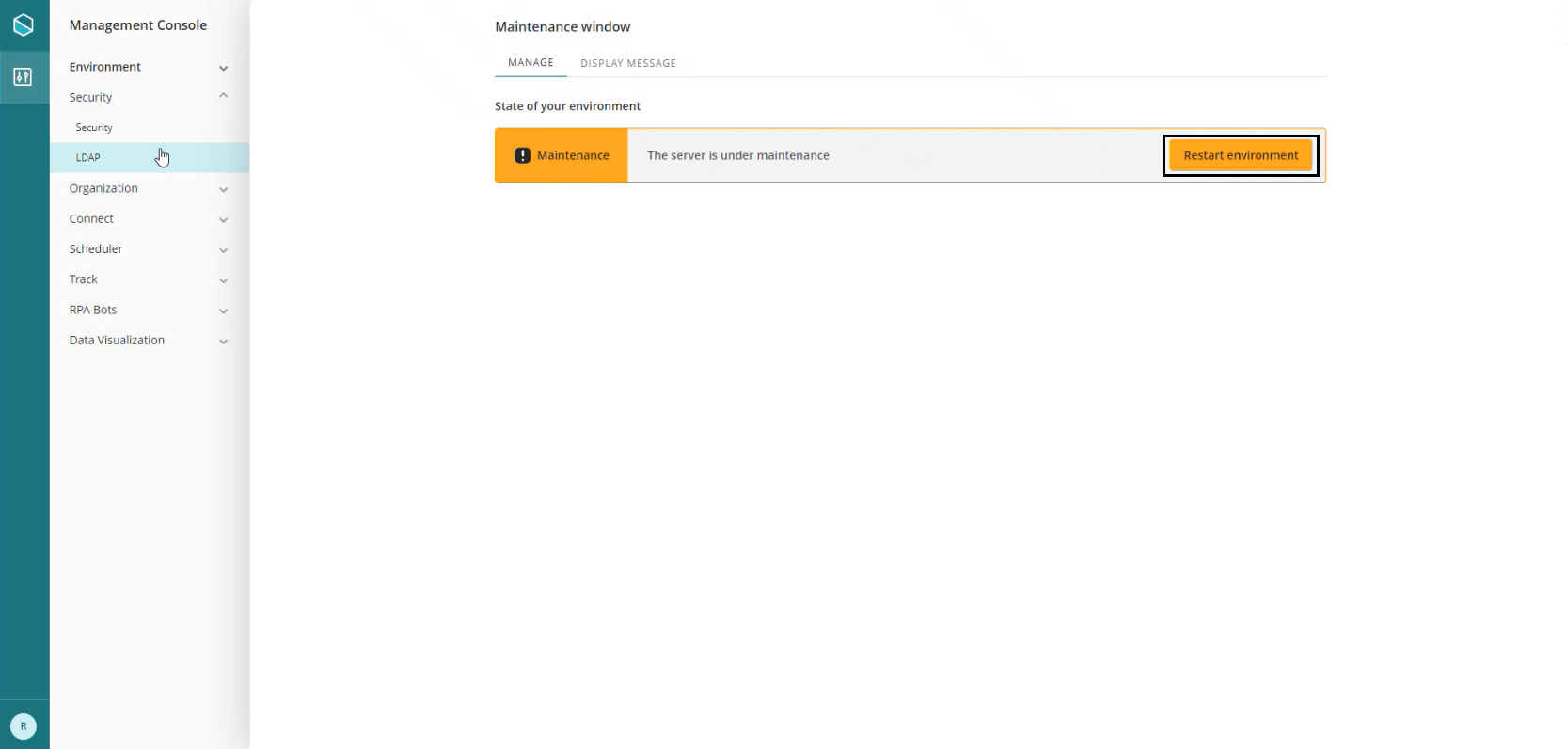
5. Después seleccione, la pestaña de autenticación. Seleccione Autenticación Federada y SAML2.0. en los menus desplegables. En la sección de abajo, aparece una lista con atributos. En esta sección debe cargar el certificado y su contraseña.
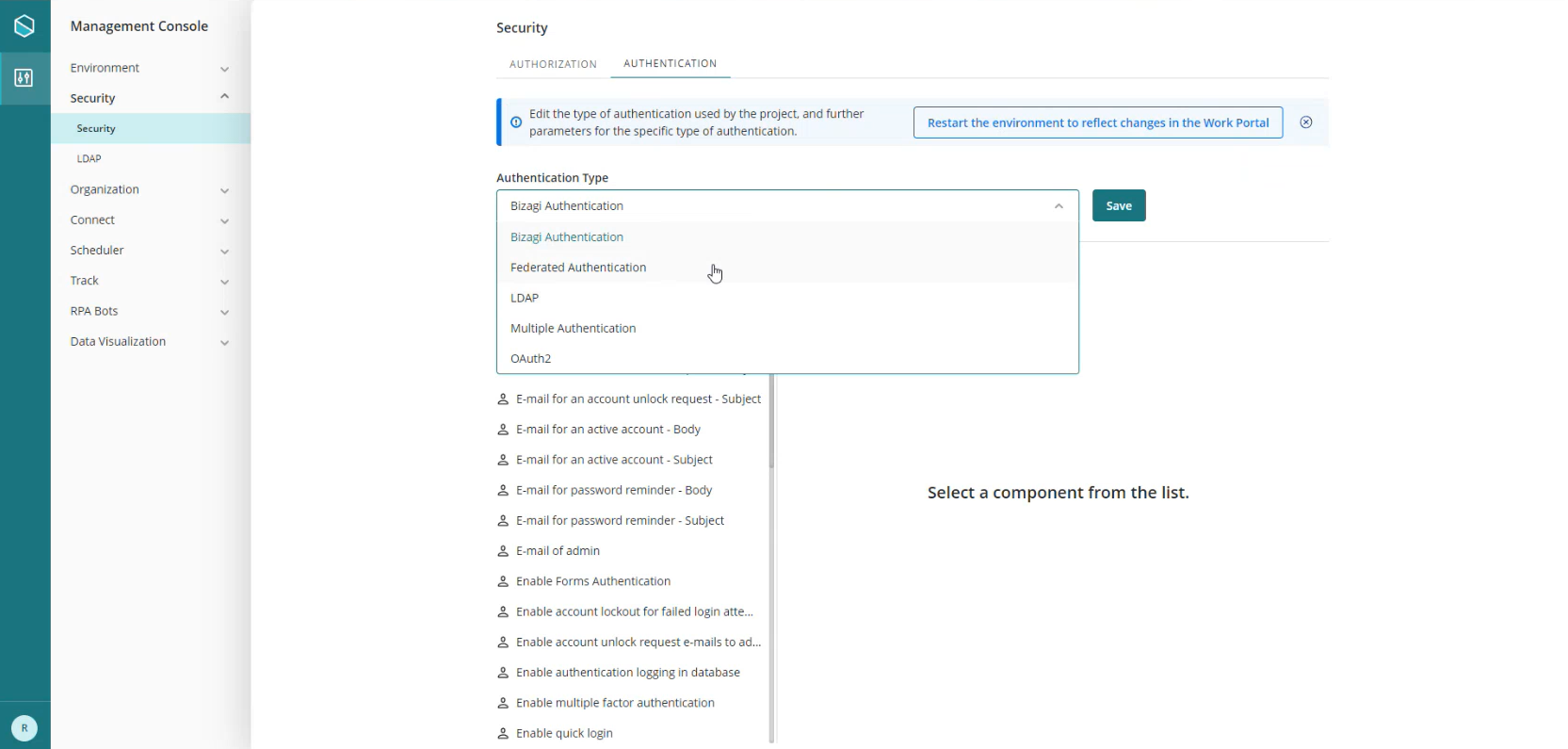
6. Para cargar el certificado, seleccione la opción Firmar Certificado.
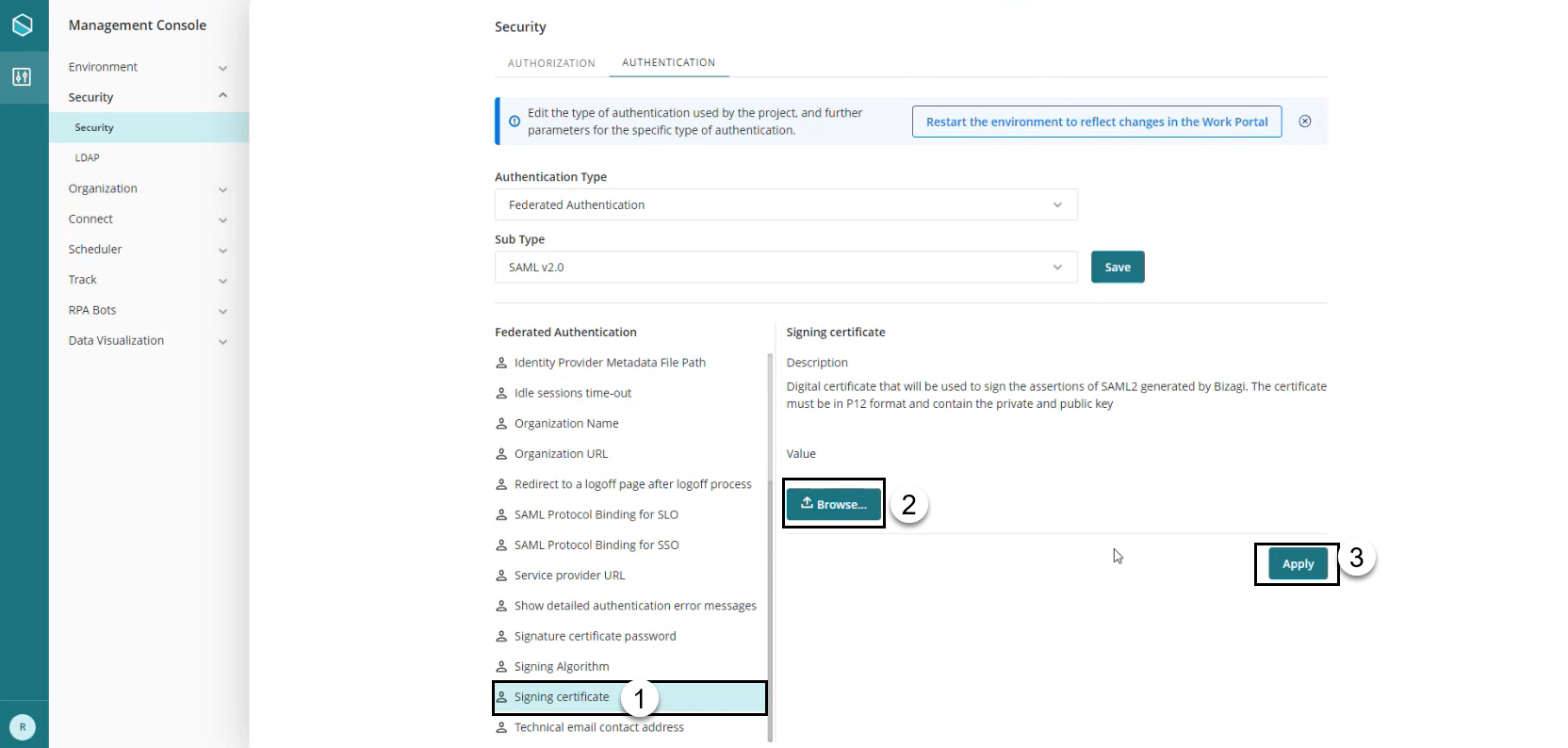
7. Después, seleccione el certificado desde su computador.
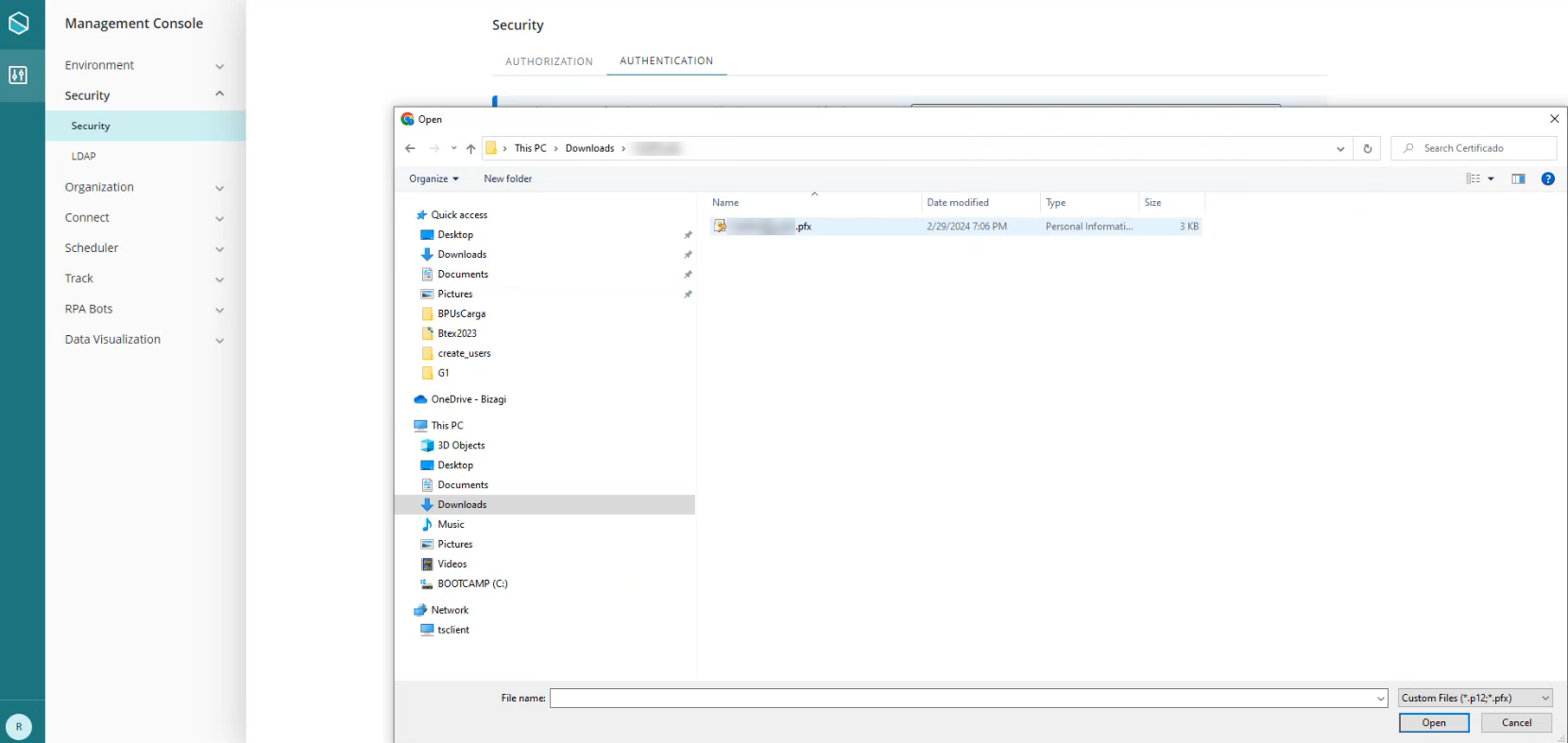
8. Para ingresar la contraseña, seleccione la opción Contraseña del certificado firmado y escriba la respectiva contraseña.
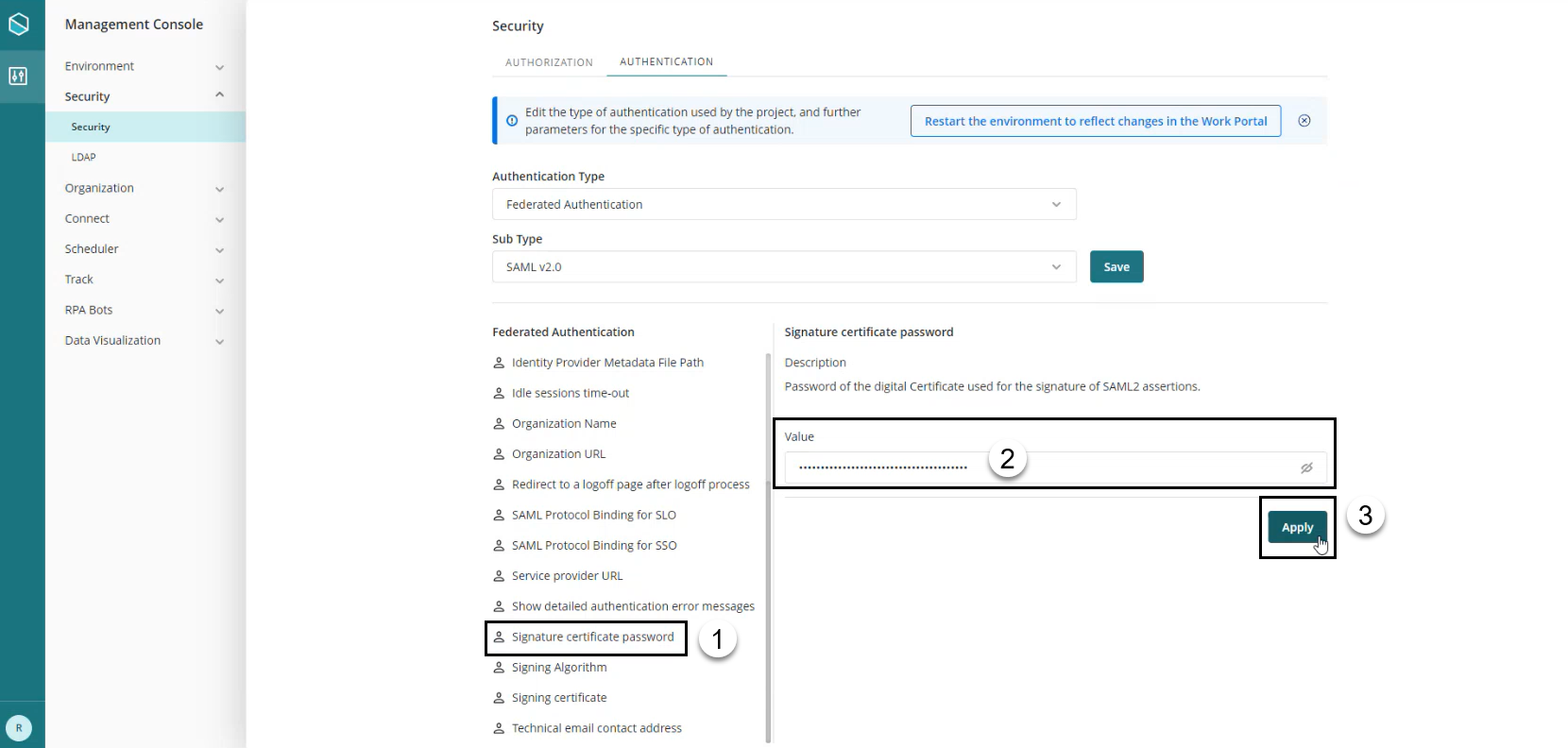
9. Un mensaje indicando que la operación fue exitosa aparece en la esquina superior izquierda.
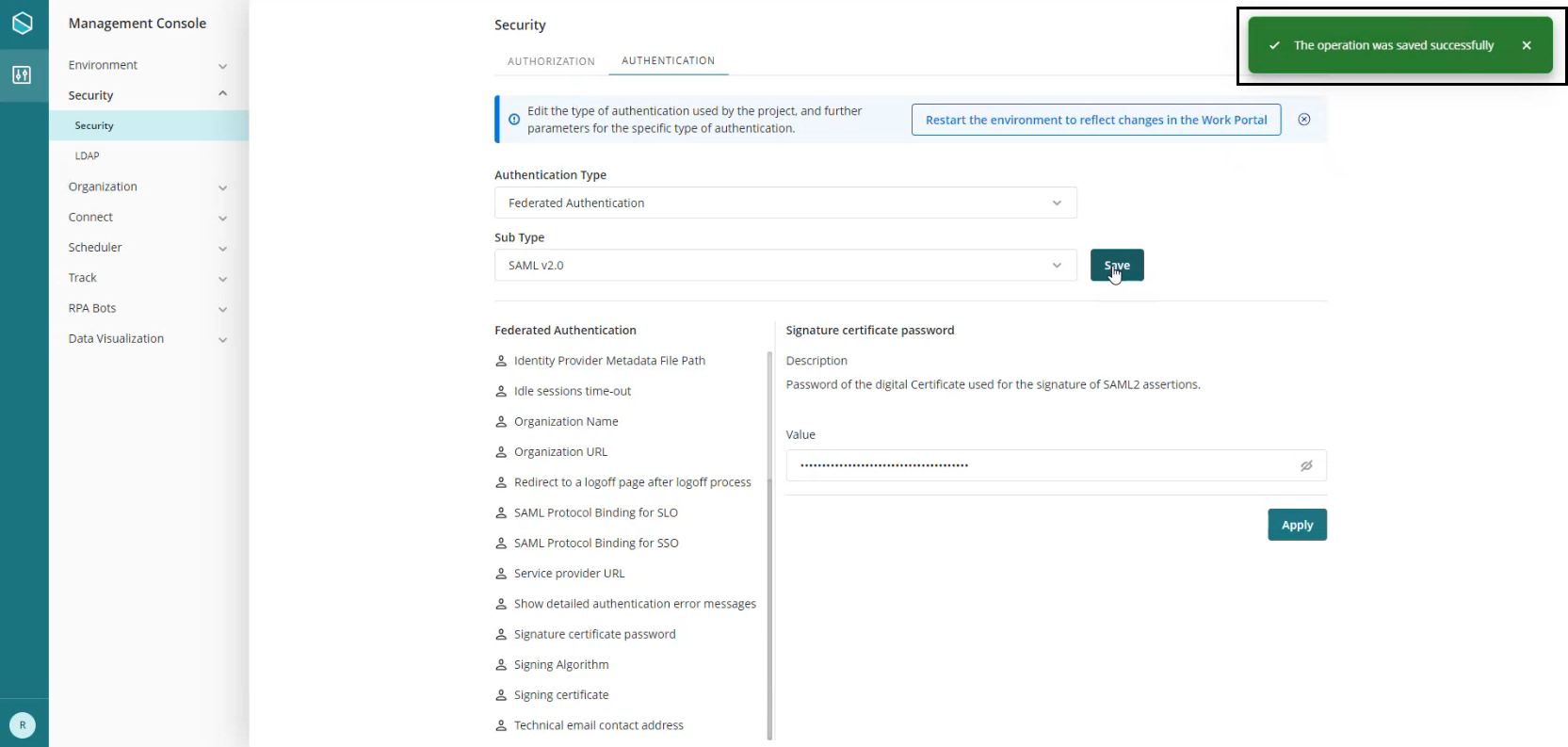
10. Después de que todo está configurado, usted puede detener la ventana de mantenimiento haciendo clic en el botón Reiniciar el ambiente para reflejar cambios en el Portal de trabajo.
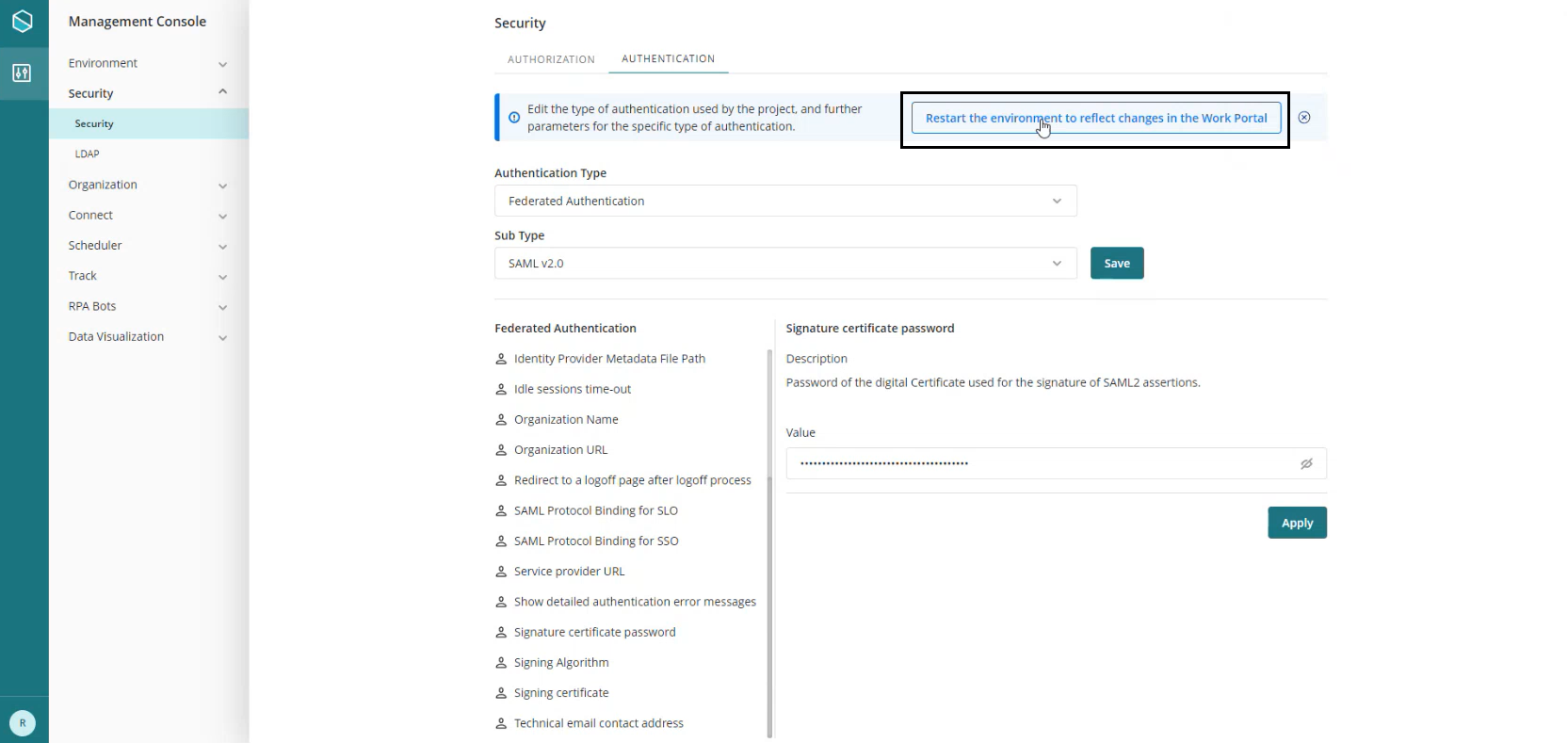
11. Reinicie el ambiente haciendo clic en el botón Reiniciar ambiente.
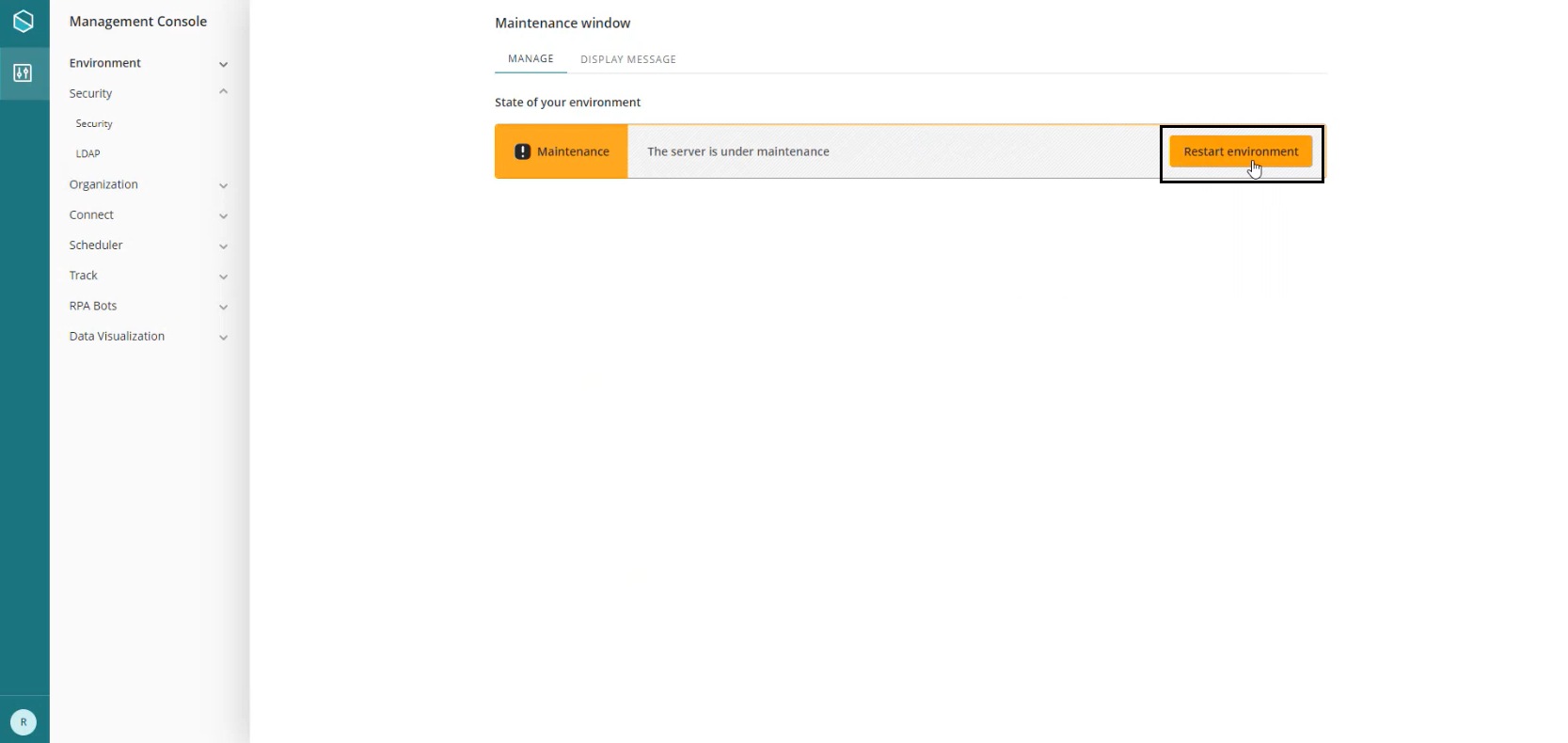
12. Usted puede revisar el estado del certificado desde el Customer Portal.
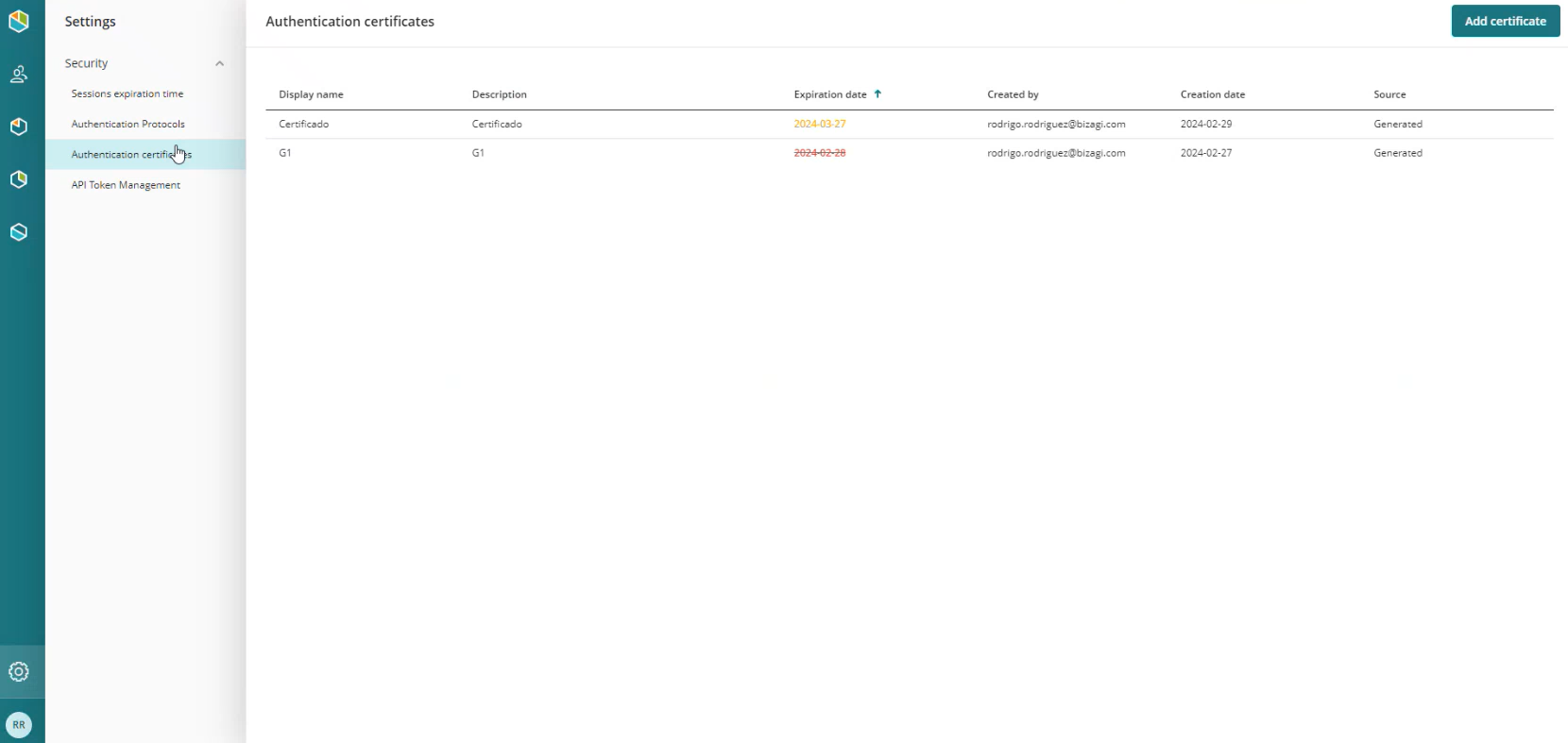
13. Finalmente, descargue la metadata. Para hacerlo, añada la siguiente cadena de caracteres a la URL de su MC: saml2/metadata.xml? y el archivo se descargará actumáticamente a su dispositivo.
Last Updated 11/28/2024 11:26:04 AM