Introducción
El soporte de certificados locales permite invocar servicios web con certificados locales o autofirmados, ya sea desde una regla, la librería de componentes o interfaces del sistema.
Esta funcionalidad es relevante únicamente cuando se utiliza una VPN, ya que garantiza el tráfico seguro mediante TLS con los servidores o servicios integrados (por ejemplo, servicios web HTTPS, correo electrónico SMTPS, transferencias de archivos FTPS, etc.).
En ambientes Windows, esta funcionalidad garantiza una integración fluida y la validación de certificados mediante herramientas como Microsoft Management Console (MMC) o PowerShell, lo que permite interacciones seguras con servicios web incluso cuando se utilizan certificados no comerciales o autofirmados. De manera similar, en OpenSSL, los administradores pueden gestionar y verificar certificados, generando huellas digitales como identificadores únicos para una comunicación segura entre plataformas. Esta capacidad mejora la flexibilidad y la seguridad, facilitando una integración robusta de servicios dentro de infraestructuras de TI diversas.
Para habilitar esta funcionalidad, es necesario configurar un Parámetro personalizado en la Management Console como se describe a continuación.
Qué debe hacer
Para habilitar el soporte para certificados locales, agregue el Parámetro personalizado AllowedLocalCertificatesWhitelist en la configuración de Ambiente de la Management Console. Siga estos pasos:
1.En la pestaña Ambiente, haga clic en Opciones.
2.Haga clic en la pestaña Personalizado.
3.Haga clic en Agregar propiedad.
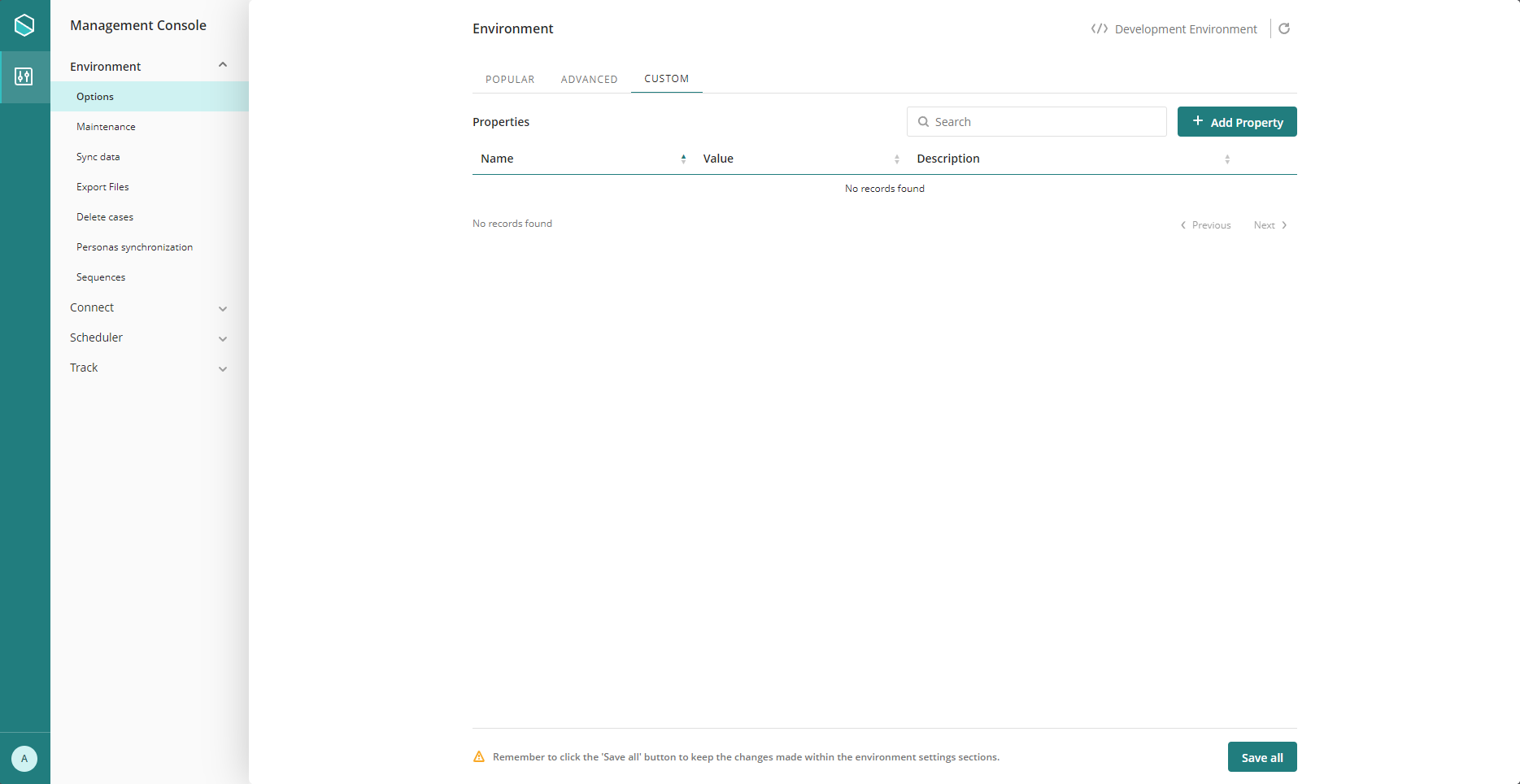
4.En la ventana Agregar propiedad, ingrese los siguientes valores:
•Nombre: AllowedLocalCertificatesWhitelist
•Valor: Las huellas digitales de sus certificados separadas por comas. Consulte Cómo extraer la Huella Digital de un certificado para más detalles.
|
Esta lista se utiliza únicamente para certificados autofirmados. Si se utiliza un certificado autofirmado, el sistema verificará si su huella está en esta lista; si no está, la conexión será denegada. Los certificados de confianza no se ven afectados por esta configuracion y se validarán independientemente de si están o no en la lista. |
•Descripción: Una breve descripción de esta propiedad.
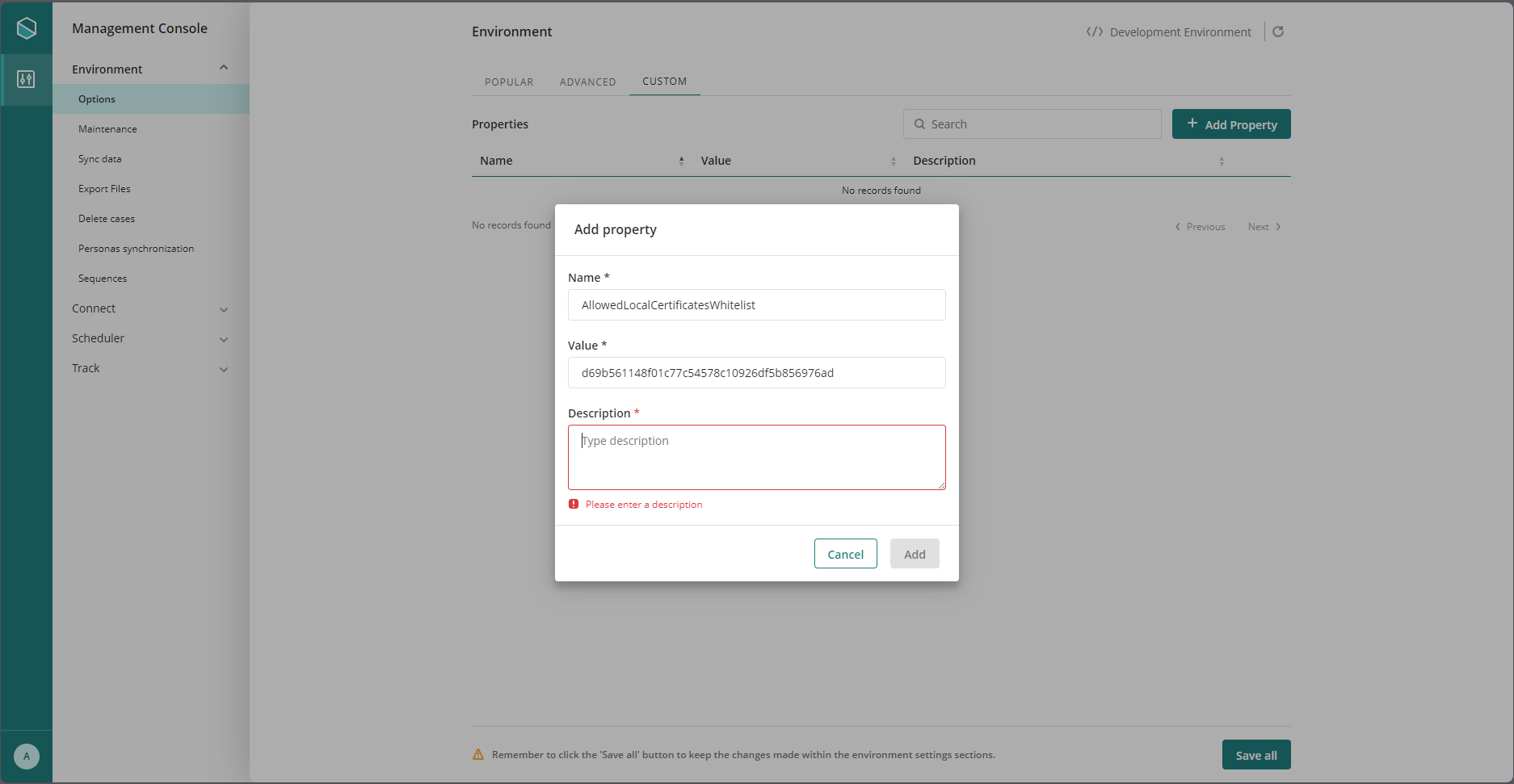
5.Haga clic en Agregar para guardar la propiedad.
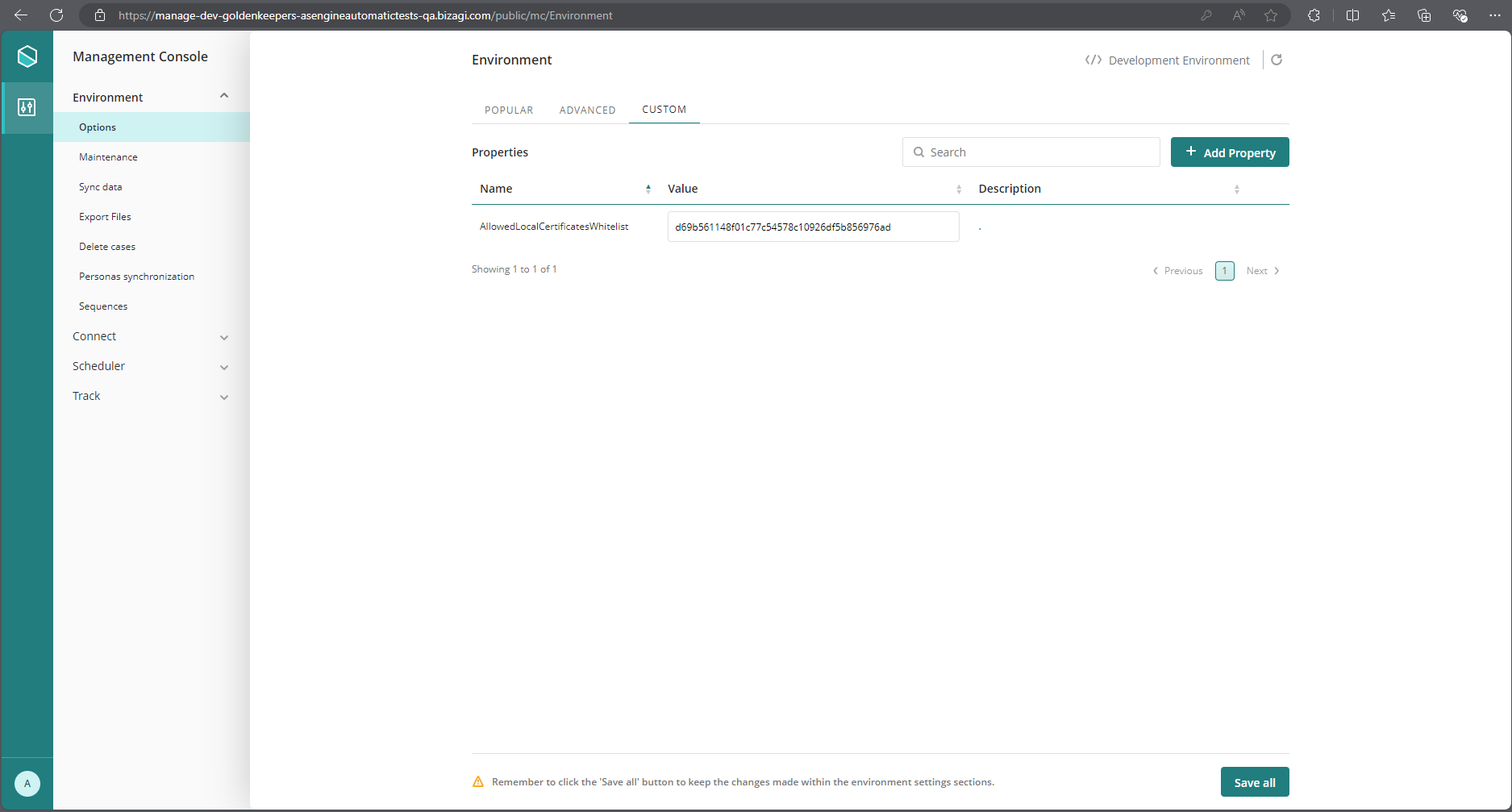
|
Después de agregar o modificar el parámetro AllowedLocalCertificatesWhitelist, reinicie los servicios de entorno (por ejemplo, Portal de Trabajo, Scheduler, Conectores) para aplicar los cambios relacionados con certificados. |
Last Updated 8/11/2025 6:25:59 PM