Aviso importante
Debido a una decisión de Microsoft de descontinuar el soporte para las versiones 2.0 y 2.1 de la API de Form Recognizer, el conector Form Recognizer en Bizagi está temporalmente no disponible. Microsoft ha confirmado que ya no se admite el entrenamiento de modelos personalizados con estas versiones y recomienda la migración a las API de Document Intelligence versión v3.1 o v3.0, que ofrecen una mayor calidad y capacidades mejoradas del modelo.
El equipo de Bizagi está trabajando activamente en la actualización de la versión de la API para restaurar la funcionalidad del conector Form Recognizer. Lamentamos cualquier inconveniente que esto pueda causar y agradecemos su comprensión durante esta transición.
Para obtener más información sobre los cambios y las opciones de migración, puede consultar la Guía de Migración de Microsoft.
Esta sección describe los pasos necesarios para crear un conector Form Recognizer en Bizagi Studio.
Antes de comenzar
•Asegúrese de haber creado en un suscripción activa de Azure:
oUna cuenta de almacenamiento.
oUn servicio cognitivo de Form Recognizer.
Bizagi tiene una opción de configuración de Proxy disponible para conectar con servicio externos tal como conectores Form Recognizer.
Pasos
Para crear y usar un conector Form Recognizer en Bizagi Studio, siga los siguientes pasos:
1. Cree un proyecto de Bizagi.
2. Configure el conector con la información de sur recursos de Azure (servicio cognitivo de Form Recognizer y cuenta de almacenamiento).
3. Entrene un modelo personalizado de Form Recognizer desde una acción de conector.
4. Revise y defina la estructura de extracción de datos.
Una vez que haya abierto su proyecto de Bizagi en Bizagi Studio, cambie a la vista de Experto haciendo clic en el botón ubicado en la cinta superior y seleccione Sistemas. En la lista Conectores, busque el conector de Form Recognizer.
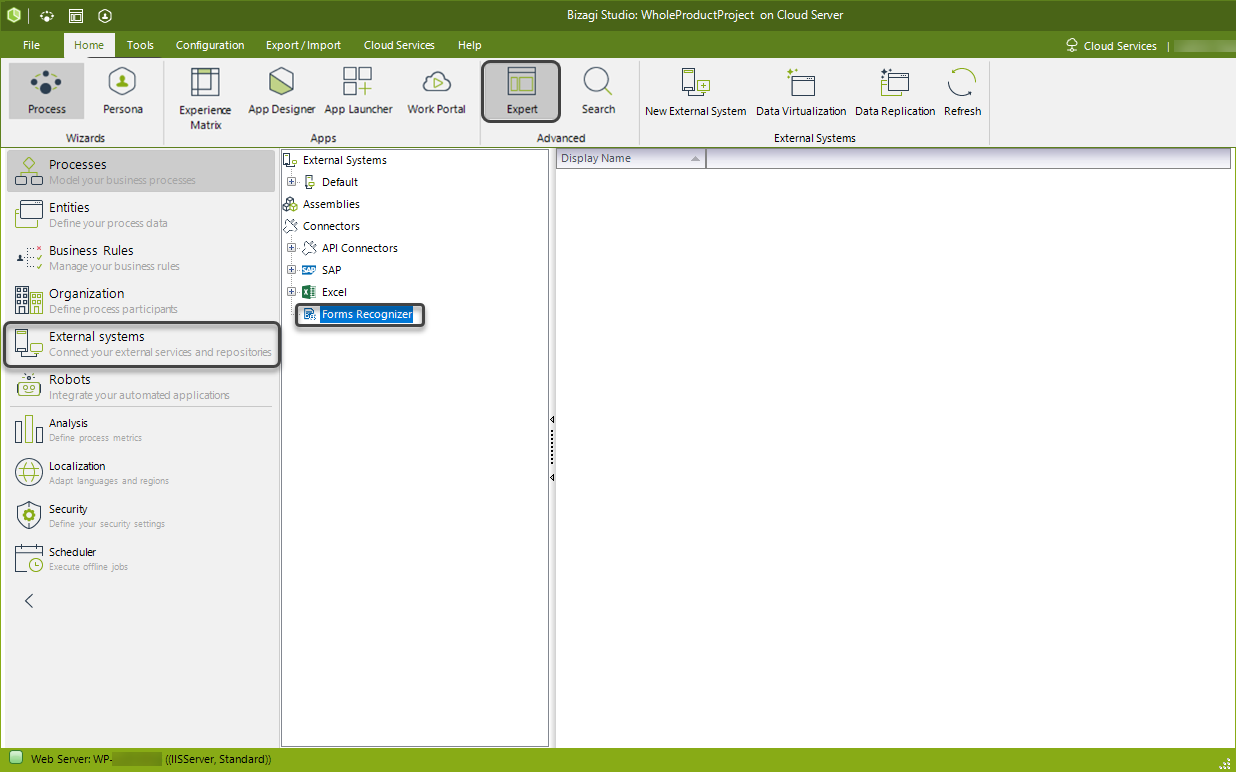
Haga clic derecho en el nodo Form Recognizer y luego haga clic en la opción Agregar nueva configuración para abrir el menú de configuración del conector. También puede acceder a este menú haciendo clic en el mismo nodo y luego en el botón Agregar nueva configuración ubicado en la cinta superior.
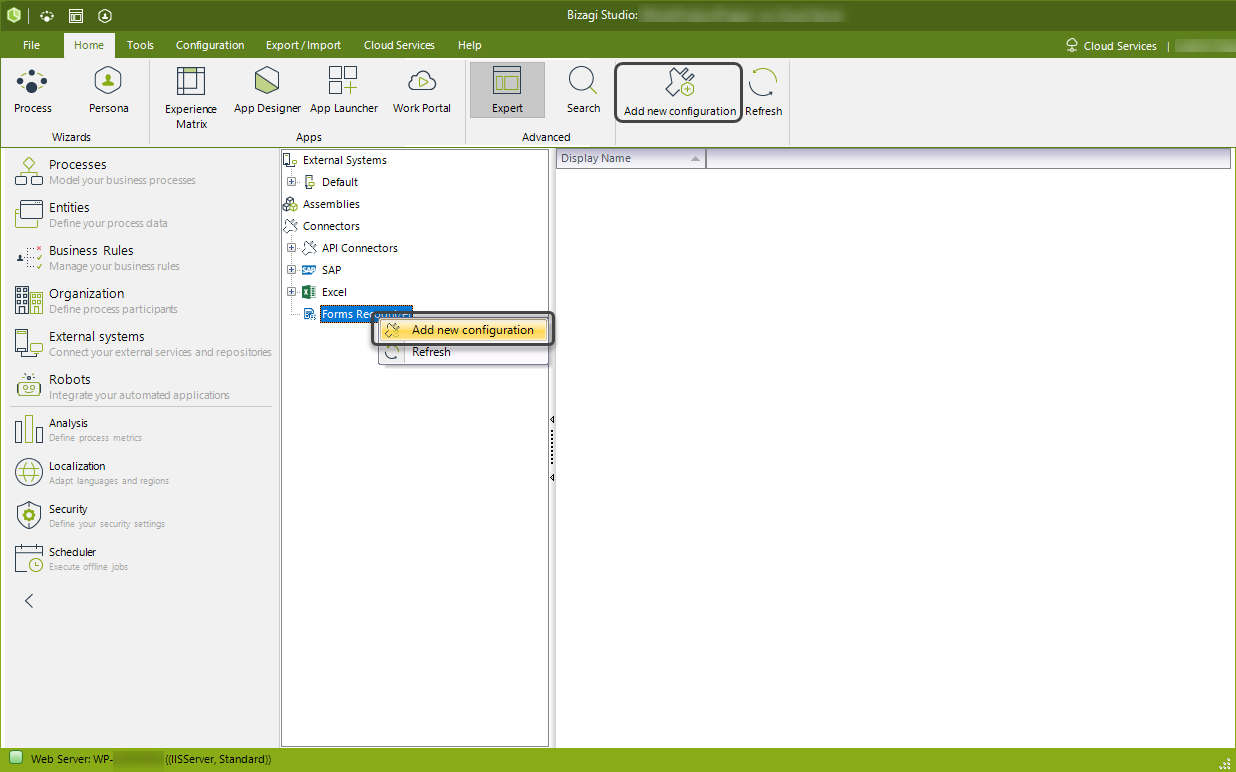
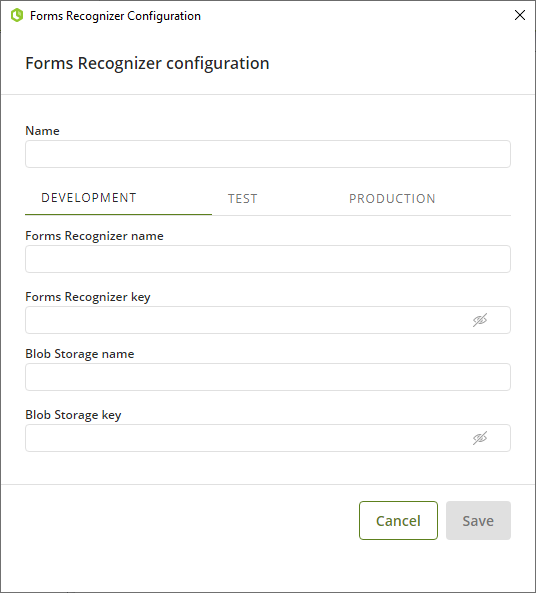
Este menú permite configurar el conector Form Recognizer en los diferentes ambientes que tiene Bizagi Studio (Desarrollo, Prueba y Producción), y nombrar esta configuración para futuras consultas y modificaciones desde el nodo Form Recognizer.
Una vez que haya asignado un nombre a la configuración, asigne un nombre también al servicio cognitivo de Form Recognizer (el campo Nombre de Form Recognizer) y a la cuenta de almacenamiento (el campo Nombre del Blob Storage). De igual manera, configure las respectivas claves de conexión (los campos Llave de Form Recognizer y Llave del Blob Storage) con la información proporcionada por estos recursos en su suscripción de Azure. Para más información, consulte Encontrando las llaves de conexión de los recursos de Azure.
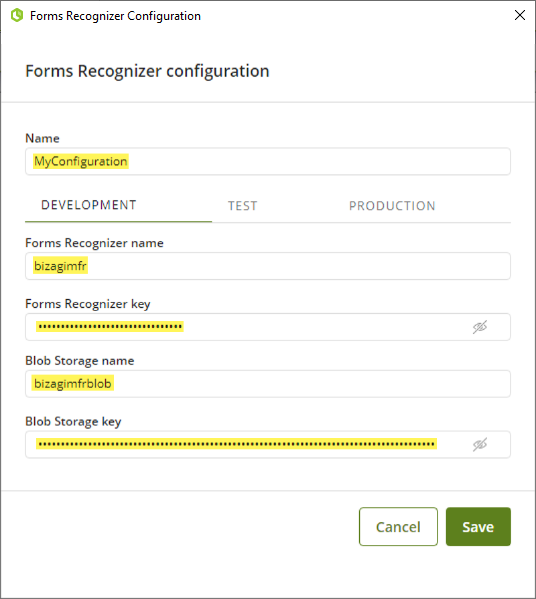
Entrenar un modelo personalizado de Form Recognizer
Una vez que haya configurado el conector de Form Recognizer, la configuración aparece como un nodo (con el nombre definido) dentro de la lista de Form Recognizer. Haga clic con el botón derecho en este nodo y haga clic en la opción Agregar nueva acción para abrir el asistente de configuración del modelo personalizado de Form Recognizer. También puede acceder a este asistente haciendo clic en el mismo nodo y luego en el botón Agregar nueva acción ubicado en la cinta superior.
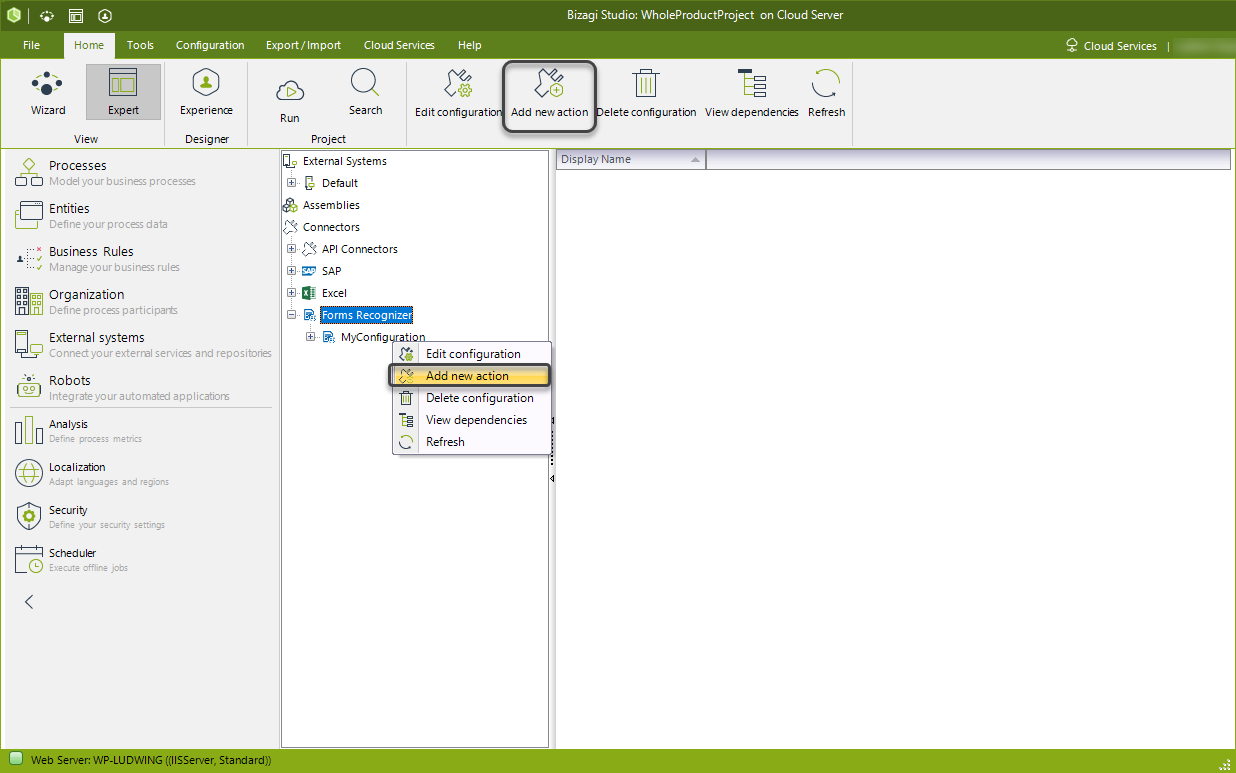
Observe que el asistente de configuración del modelo personalizado tiene 3 pasos:
1. Establecer un nombre para el modelo.
2. Cargar los archivos que serán analizados para entrenar el modelo.
3. Definición de la estructura de extracción de datos.
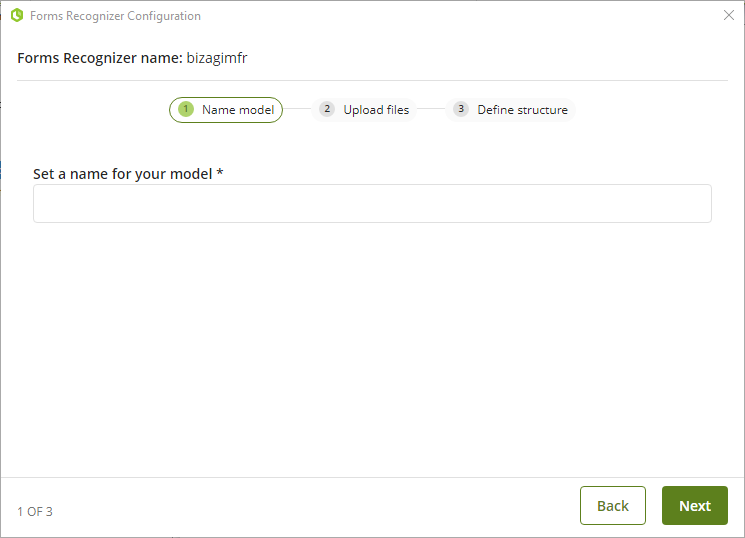
Comience por darle un nombre al modelo personalizado en el campo Ingrese un nombre para su modelo*. Una vez que haya terminado, haga clic en Siguiente.
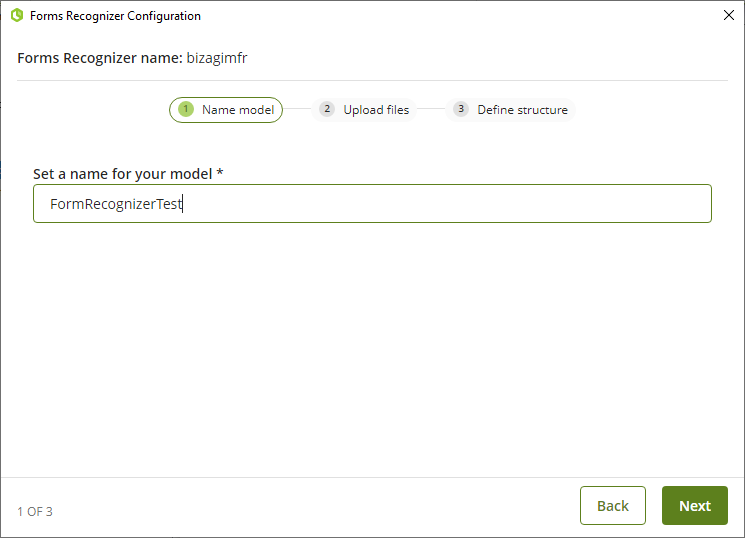
En el segundo paso del asistente de configuración del modelo personalizado, debe cargar los archivos que sirven como entrada para entrenar y crear el modelo personalizado de extracción de datos. Antes de seleccionar estos archivos, tenga en cuenta que el servicio Form Recognizer tiene un conjunto de requisitos para los documentos de entrada.
Bizagi no restringe el formato de los archivos que se pueden cargar, ni sus características. Por lo tanto, se recomienda que los archivos que seleccione cumplan con los requisitos del servicio Form Recognizer para que el modelo personalizado funcione correctamente.
Recuerde también que los modelos personalizados de Form Recognizer utilizan aprendizaje automático para generar una estructura de extracción de datos. Por lo tanto, es de suma importancia que los archivos que seleccione sean:
•Suficiente en número para entrenar al modelo: el servicio Forms Recognizer sugiere utilizar un mínimo de 5 archivos; Bizagi recomienda al menos 6 para mejorar la precisión del modelo.
•Consistente entre ellos: los archivos tienen la misma estructura o el mismo tipo (documentos diligenciados a mano, tarjetas de presentación, recibos, etc.).
Al igual que con el formato de archivo, Bizagi no restringe la cantidad de archivos utilizados para entrenar el modelo, ni la consistencia entre ellos. Usted es responsable de entrenar al modelo de la forma más adecuada posible. Si selecciona datos de entrada de alta calidad, con seguridad tendrá un modelo preciso y una estructura de extracción de datos de alto calibre que satisfaga sus necesidades. Si decide cargar un archivo con un formato no compatible, usar menos de 5 archivos para entrenar el modelo o combinar tipos de archivos, probablemente obtendrá un modelo defectuoso y una estructura de extracción de datos mal definida (o estructura alguna).
Conociendo estos requisitos y recomendaciones, proceda a cargar los archivos de entrada para el entrenamiento del modelo haciendo clic en el botón Seleccionar archivos.
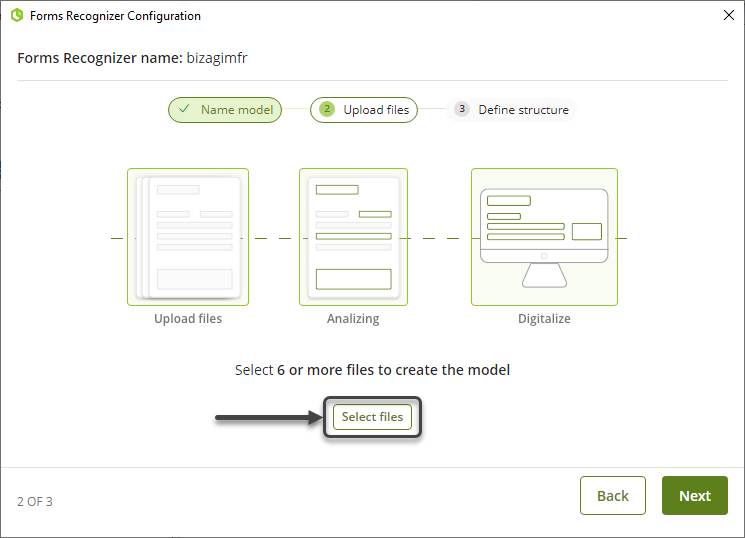
El Explorador de archivos se abre para que seleccione los archivos de entrada. Busque la carpeta que contiene estos archivos, elija el formato de archivo en la esquina inferior derecha, y seleccione al menos 6 archivos que tengan la misma estructura o el mismo tipo.
|
Recuerde que puede mejorar la precisión del modelo personalizado cargando más de 6 archivos. 6 es el número mínimo de archivos que sugiere Bizagi para entrenar el modelo de manera adecuada. |
En este ejemplo, los archivos de entrada son documentos diligenciados a mano con una estructura de formulario y un formato de archivo .tif.
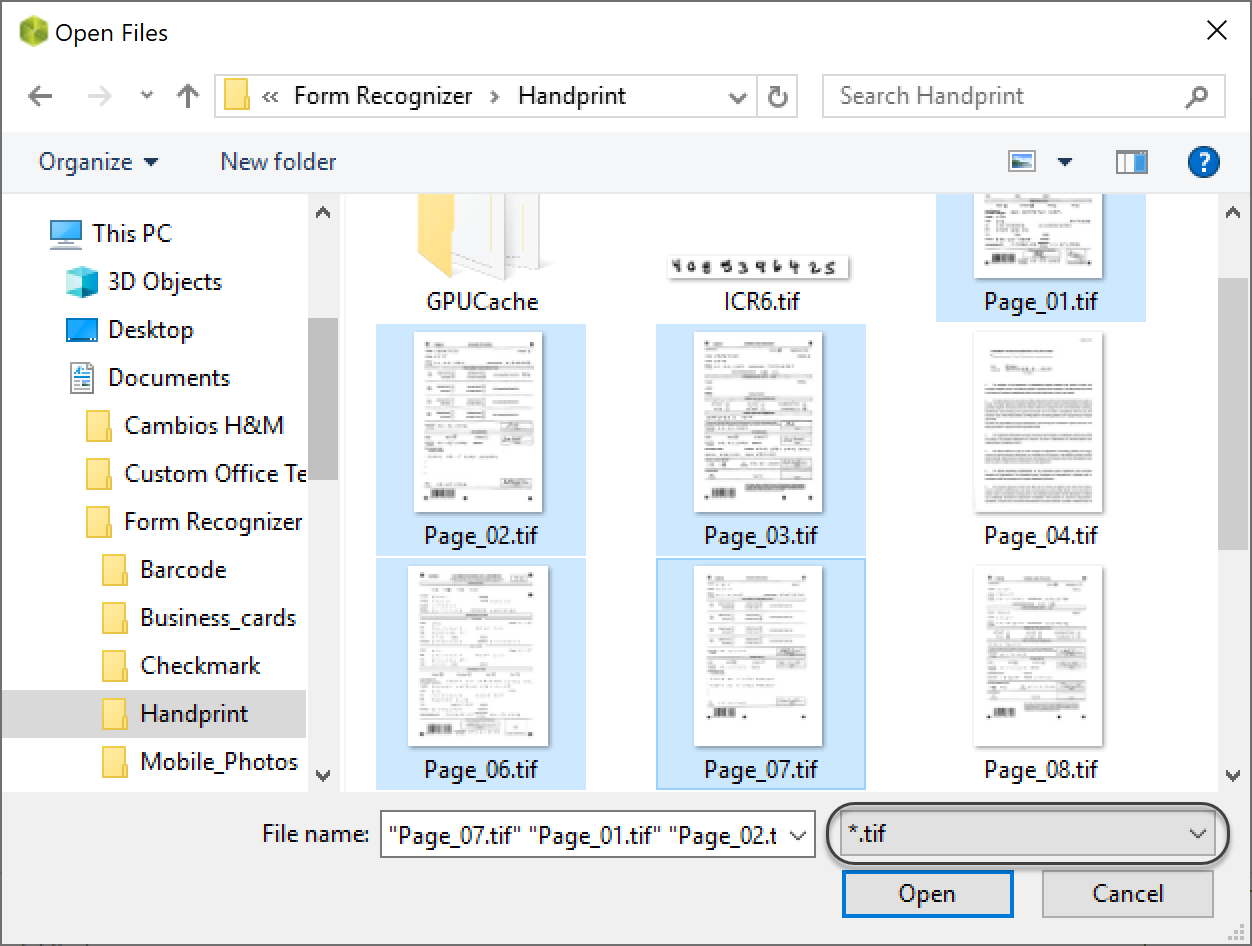
Una vez que haya seleccionado los archivos deseados, haga clic en el botón Abrir. Regresará al asistente de configuración del modelo personalizado, donde Bizagi muestra los archivos seleccionados en una lista, especificando la extensión de archivo correspondiente para que pueda verificar que cumplen con los requisitos del servicio de Form Recognizer. Si todo está bien, haga clic en el botón Siguiente.
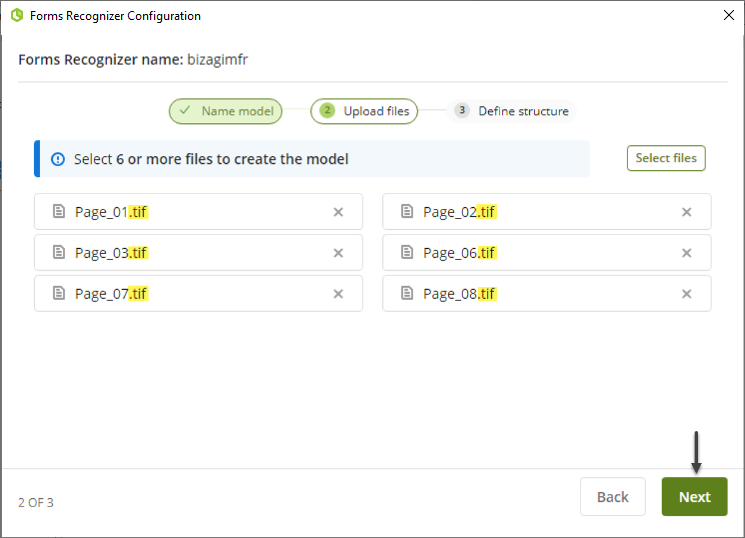
El servicio de Form Recognizer analiza los archivos cargados para crear el modelo de extracción de datos. Mientras se ejecuta este procedimiento, Bizagi muestra el mensaje Analizando en la pantalla.
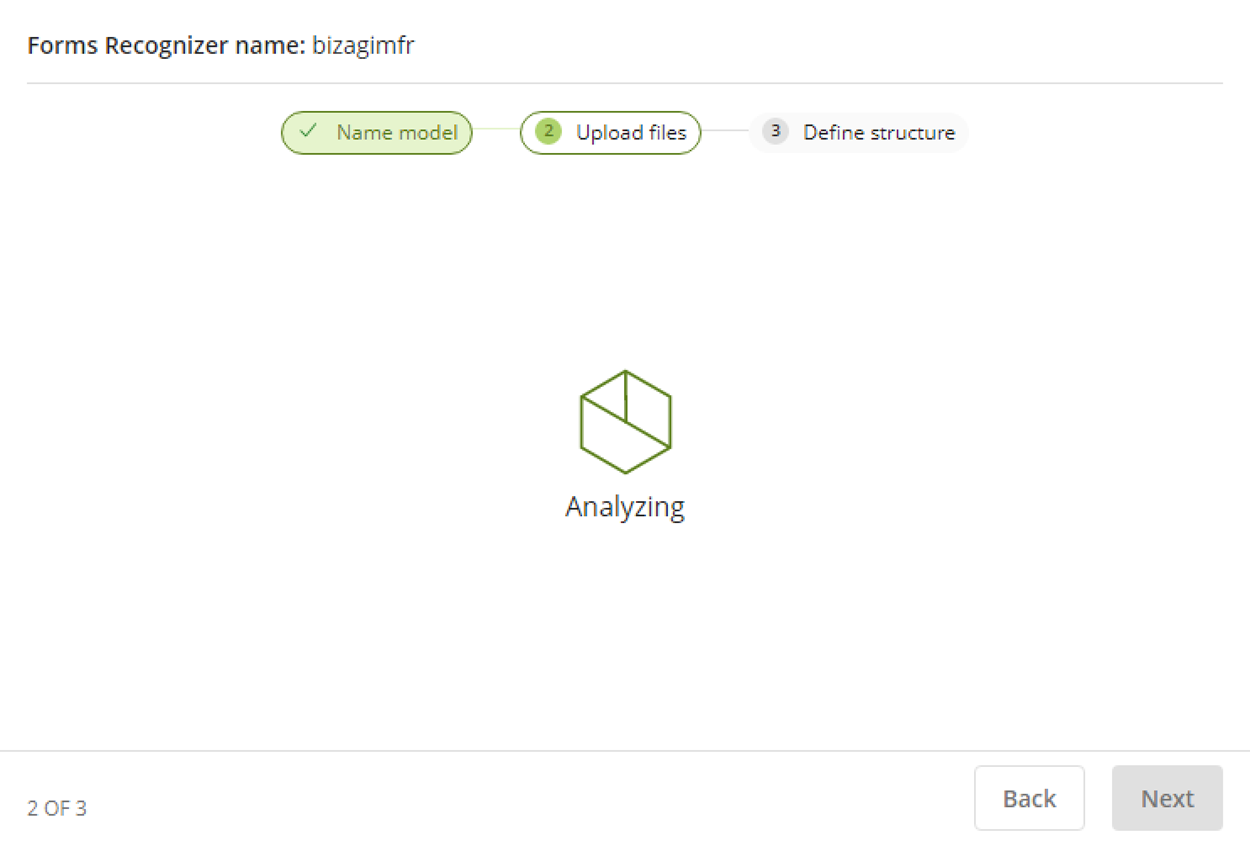
Después de una ejecución exitosa, Bizagi muestra un mensaje de confirmación para informarle que se ha creado el modelo de extracción de datos. Haga clic en el botón Siguiente para avanzar al último paso del asistente de configuración del modelo personalizado: definir la estructura de extracción de datos.
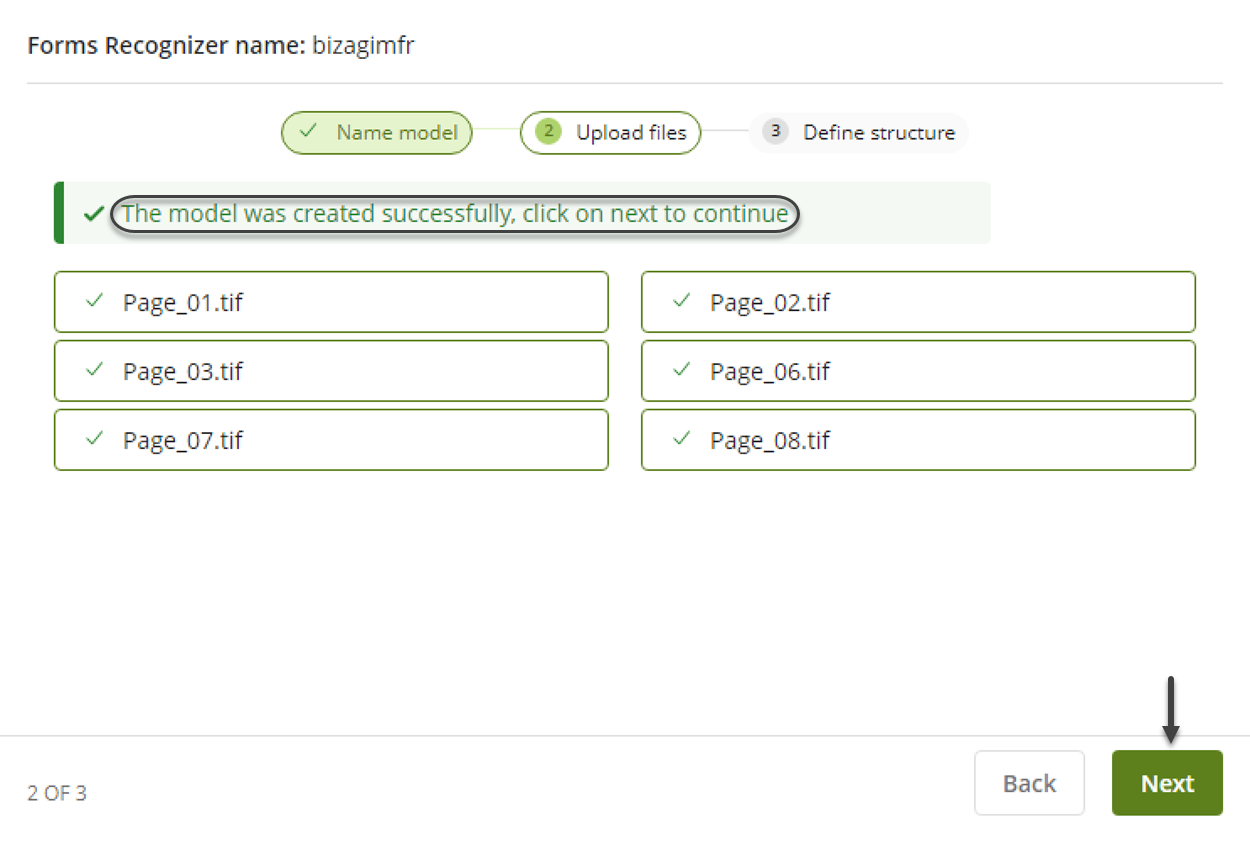
Revisar y definir la estructura de extracción de datos
En el tercer paso del asistente de configuración del modelo personalizado, usted debe revisar y definir la estructura de extracción de datos generada por el modelo. Definir significa establecer los campos necesarios para la estructura y asignar su tipo de datos.
Para esto, Bizagi muestra la estructura de extracción de datos en cuatro columnas: Campo, Tipo, Elemento y Mostrar/Ocultar.
•La columna Campo contiene los campos de datos extraídos por el modelo personalizado.
|
Los datos extraídos por el modelo personalizado y mostrados en Bizagi dependen de las capacidades del servicio de Form Recognizer. Por lo tanto, Bizagi no es responsable por campos de formas no reconocidos por el servicio. |
•La columna Tipo especifica el tipo de datos para cada campo y le permite ajustarlo seleccionando otro tipo de una lista desplegable. Esta lista contiene los tipos de datos admitidos por Bizagi. Para un conector Form Recognizer, los tipos de datos admitidos son: String, Boolean, Byte, Date, Decimal, Double y Integer. De forma predeterminada, todos los campos de datos extraídos tienen como tipo de datos String.
|
Tenga en cuenta que usted deberá mapear los datos extraídos por el conector Form Recognizer con los atributos definidos en su modelo de datos de Bizagi. Para evitar problemas de mapeo, es de suma importancia que elija correctamente los tipos de datos. Para obtener más información sobre los tipos de atributos de Bizagi, consulte Tipos de atributo. |
•La columna Elemento indica el arreglo de los datos cuando fueron extraídos por el modelo. Los valores posibles son Single (si los datos extraídos se encontraron en una sola línea, por ejemplo, una etiqueta) y Table (si los datos extraídos pertenecen a un arreglo en forma de tabla. Para un elemento de tabla, Bizagi enumera los datos constituyentes que fueron extraídos por el modelo).
•Finalmente, la columna Mostrar/Ocultar tiene un icono de ojo que permite controlar si se desea o no considerar un campo en la estructura de extracción de datos. De forma predeterminada, todos los campos de datos extraídos se incluyen en la estructura y el icono de ojo aparece de la siguiente manera ![]() . Haga clic en el icono del ojo para ocultar un campo de datos y verifique que el icono del ojo haya cambiado a
. Haga clic en el icono del ojo para ocultar un campo de datos y verifique que el icono del ojo haya cambiado a ![]() .
.
Para comprender mejor el proceso de revisión, considere la estructura de extracción de datos generada por el modelo entrenado en el paso anterior:
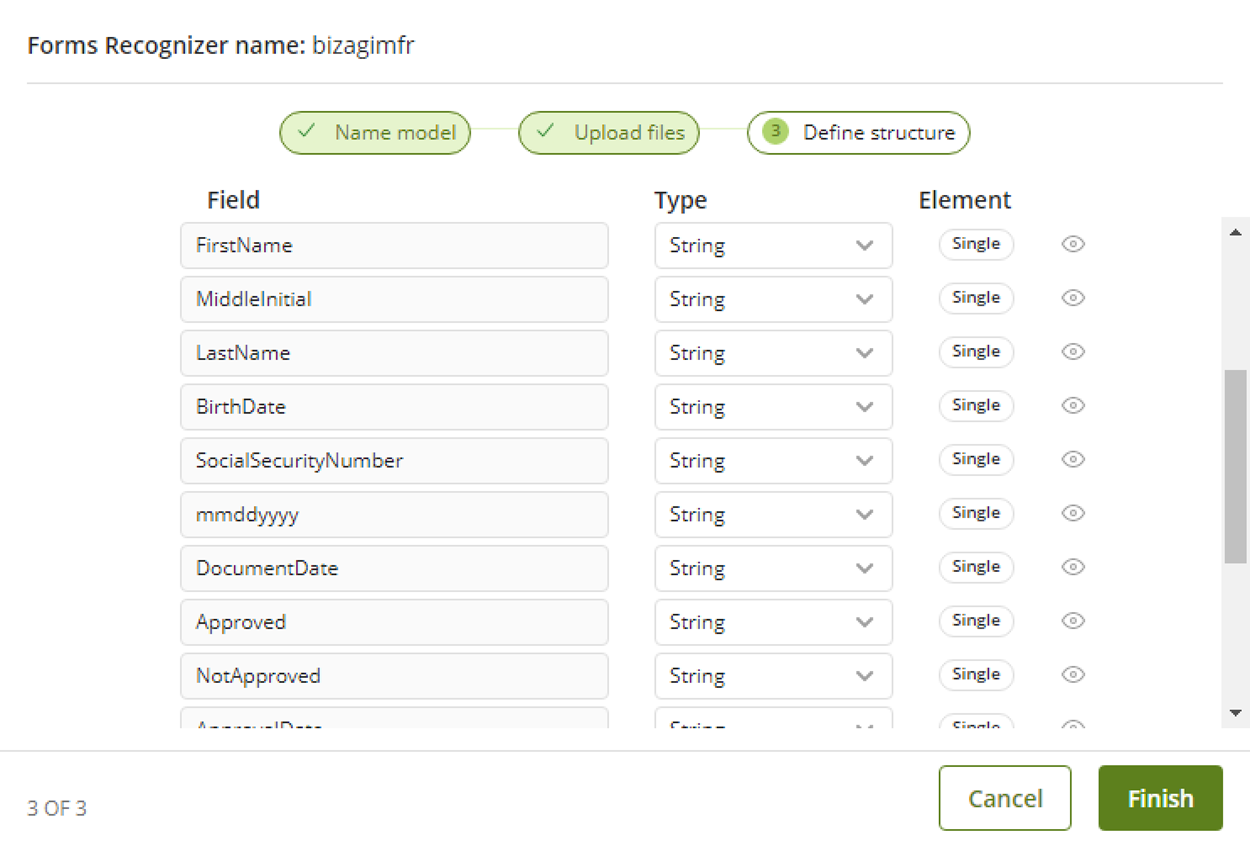
Como se mencionó anteriormente, puede observar que todos los campos de datos extraídos tienen String como tipo de datos y actualmente se consideran en la definición de la estructura. Sin embargo, suponga que:
•Usted desea cambiar el tipo de datos de los campos BirthDate y DocumentDate a Date.
•Usted desea cambiar el tipo de datos de los campos Approved y NotApproved a Boolean.
•El campo mmddyyyy que fue extraído por el modelo es el texto que le indica al cliente el formato en el que se debe diligenciar un campo de fecha, en vez de un campo en sí.
Por lo tanto, se deben realizar los siguientes cambios:
•Haga clic en el ícono de flecha junto al nombre del tipo de datos para abrir la lista desplegable de tipos de datos. Seleccione el tipo de datos apropiado para el campo haciendo clic en su nombre. Por ejemplo, el tipo de datos del campo BirthDate se cambia de la siguiente manera:
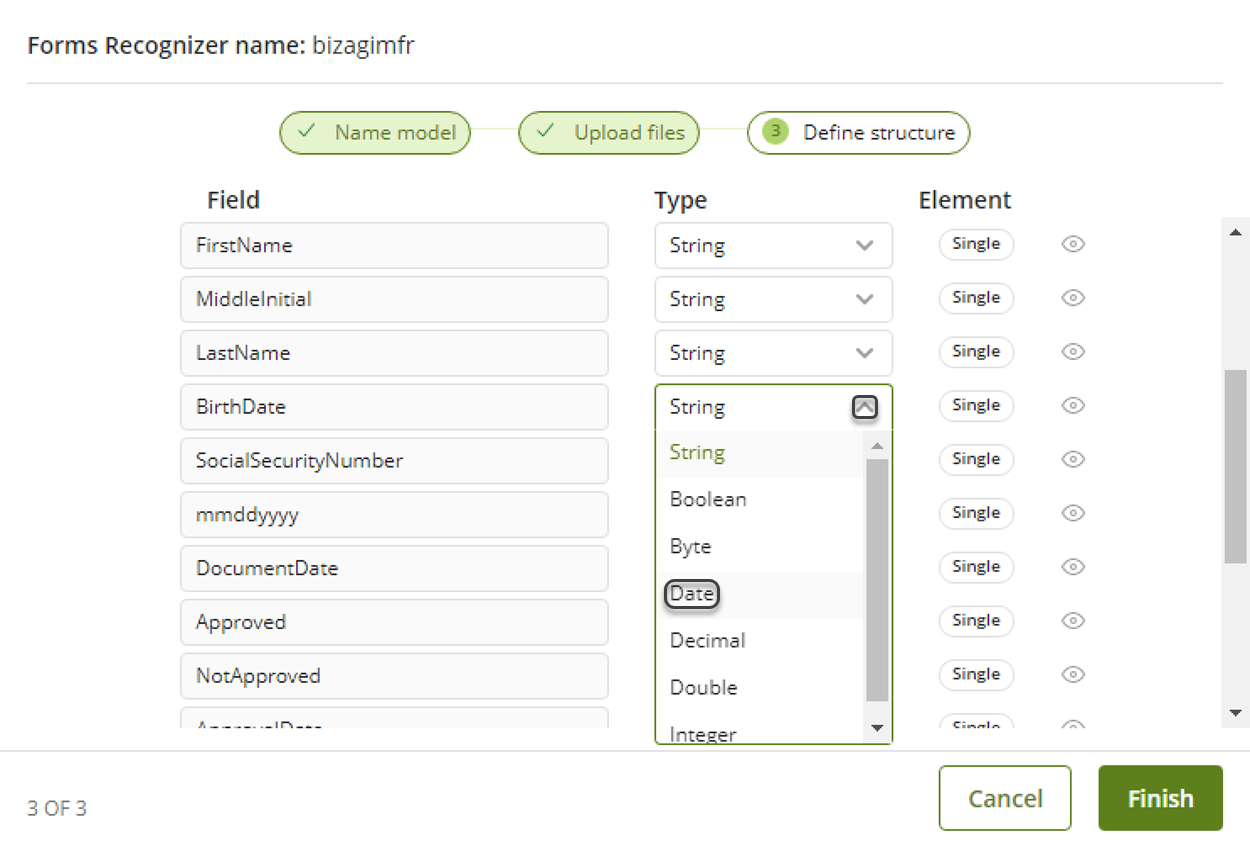
Este proceso se repite para los campos DocumentDate, Approved y NotApproved, seleccionando el tipo de datos correspondiente. Después de aplicar con éxito los cambios, la estructura se muestra de la siguiente manera:
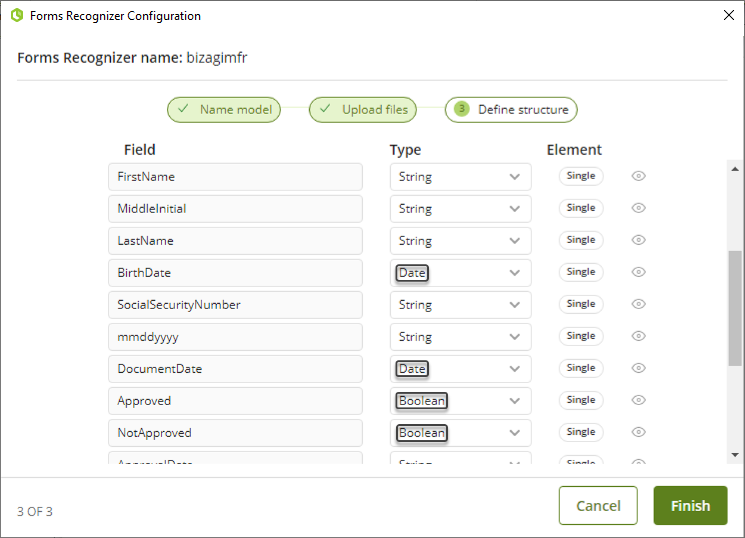
•Haga clic en el icono del ojo del campo mmddyyyy para ocultarlo de la estructura de extracción de datos. Verifique que el icono del ojo haya cambiado a ![]() y, para cerciorarse, observe que el tipo de datos respectivo se ha sombreado y ahora es apenas visible.
y, para cerciorarse, observe que el tipo de datos respectivo se ha sombreado y ahora es apenas visible.
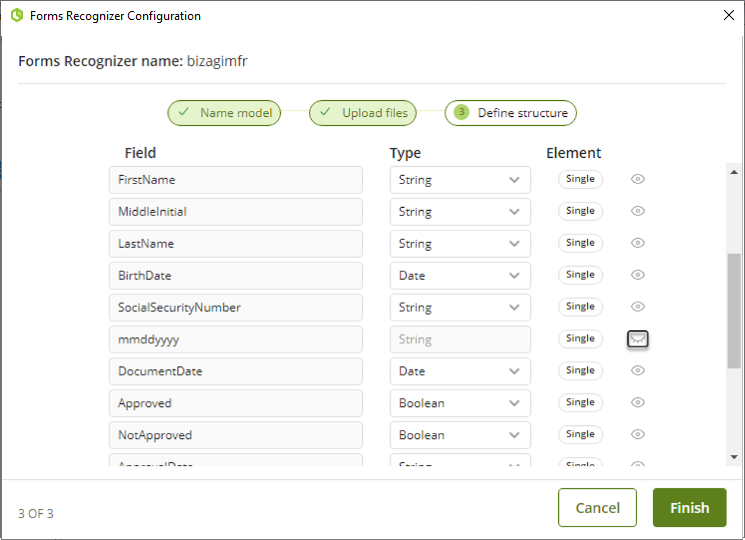
Una vez que haya revisado y definido la estructura de extracción de datos, haga clic en el botón Finalizar. El conector aparece como un nodo (con el nombre definido) dentro de la lista de nodos de configuración del conector.
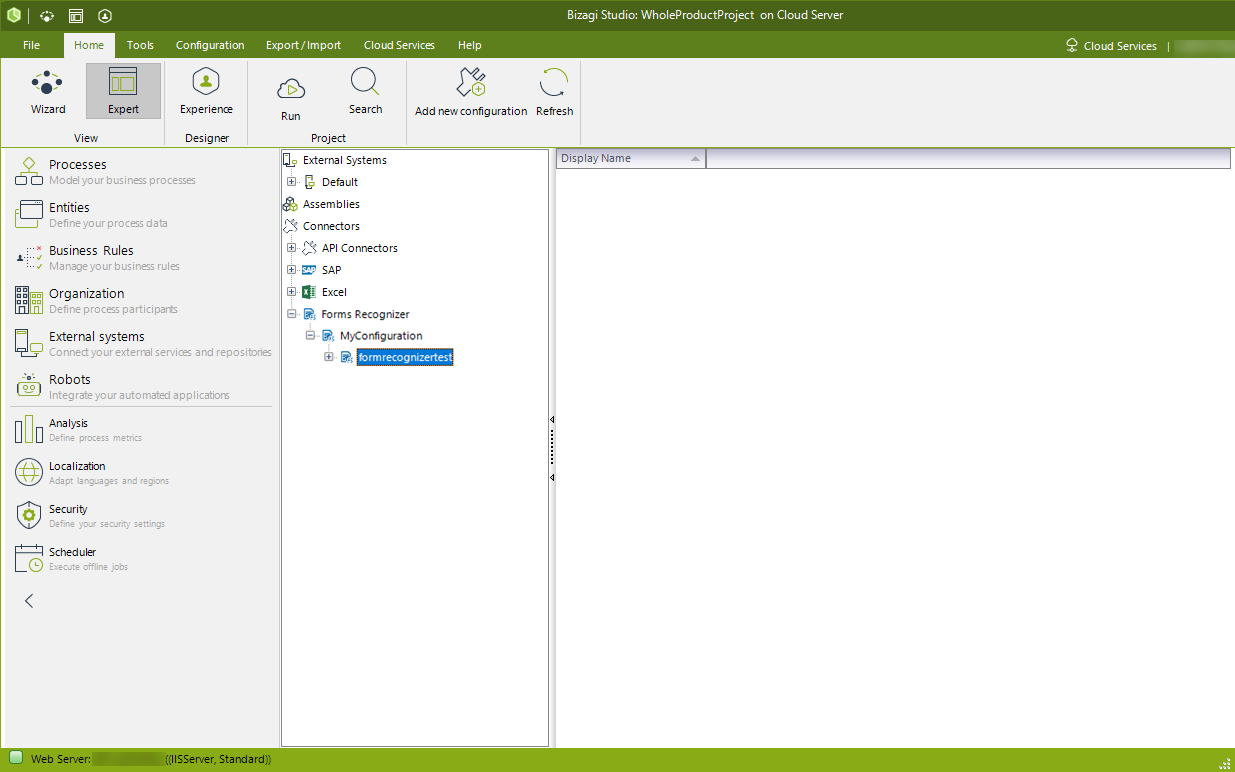
Last Updated 8/21/2024 9:52:19 AM