Introducción
Para usar el conector de Power Automate, debe crear el flujo que se activará desde Bizagi. Para ello, Microsoft Power Automate proporciona una interfaz sencilla que le permite diagramar los flujos mediante la realización de sencillos pasos.
Para este ejemplo, el flujo que se creará aquí le permite crear una reunión utilizando el conector estándar de Office 365 Outlook. Este flujo se activará desde Bizagi durante la ejecución del proceso de Seguimiento de Contratos que es parte del proceso de Gestión de Contratos disponible en nuestro Process Xchange.
Consideraciones
•Necesita tener una cuenta en make.powerautomate.com.
•Puede lanzar flujos que se inician cuando se recibe una solicitud HTTP.
•Debe estar familiarizado con los métodos HTTP para servicios RESTful. Para obtener más información, consulte el tutorial de REST API.
Creación del un flujo
El siguiente ejemplo muestra una breve explicación de cómo crear un flujo, para más información, consulte la documentación oficial de Microsoft Power Automate.
Para este flujo personalizado, después de recibir una solicitud HTTP de Bizagi, se crea un nuevo evento en Office 365 Outlook. Siga estos pasos para crear el flujo.
1. En Power Automate, seleccione la opción My flows ubicada en la cinta de la izquierda.
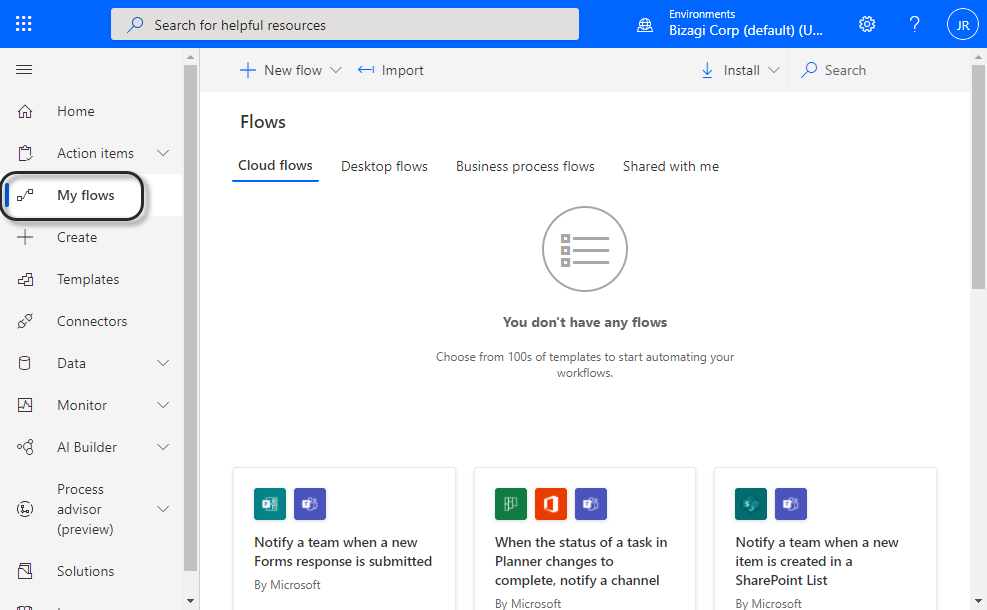
2. Expanda la opción New flow y seleccione Instant cloud flow.
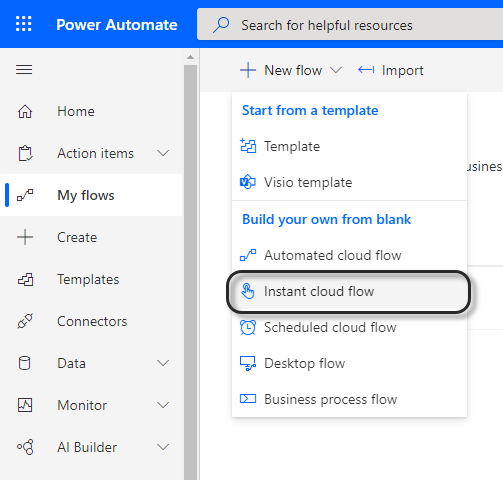
3. Proporcione un nombre a su flujo y seleccione cómo lanzar este flujo.
Seleccione When a HTTP request is received y haga clic en Create.
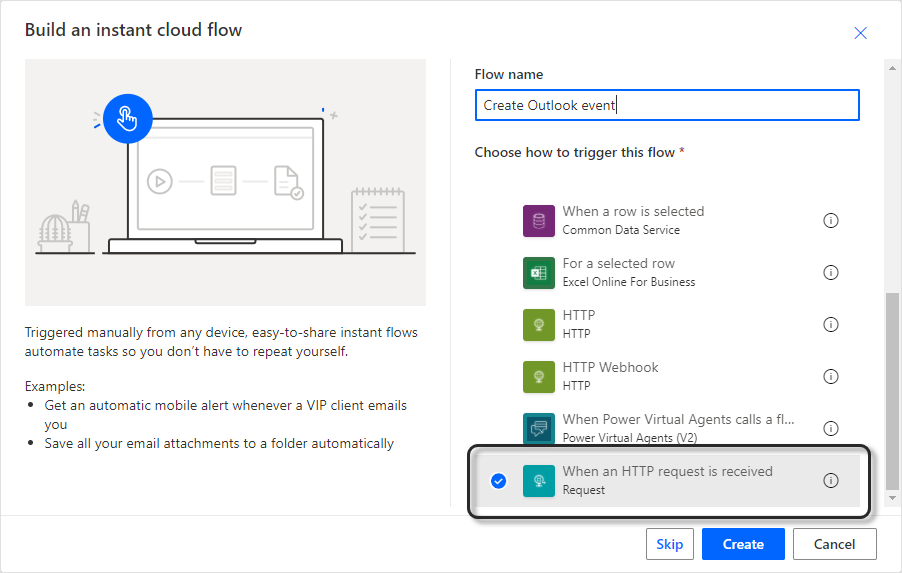
4. Se ha creado el flujo. haga clic en el primer paso para configurar la solicitud HTTP esperada
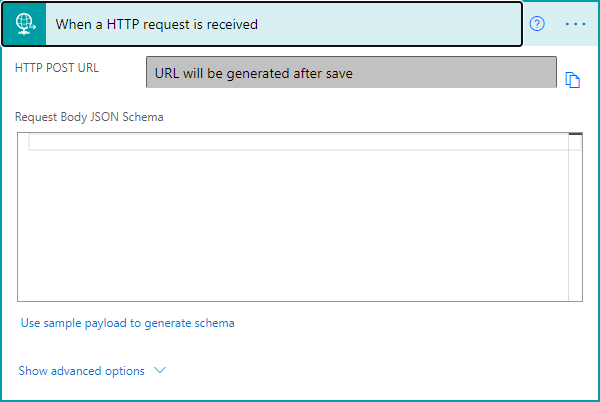
5. Cree los parámetros de entrada para el paso. Para este ejemplo, se deben crear los siguientes parámetros:
•Asunto de la reunión.
•Hora de inicio.
•Hora de finalización.
Haga clic en Use sample payload to generate schema para crear el esquema JSON.
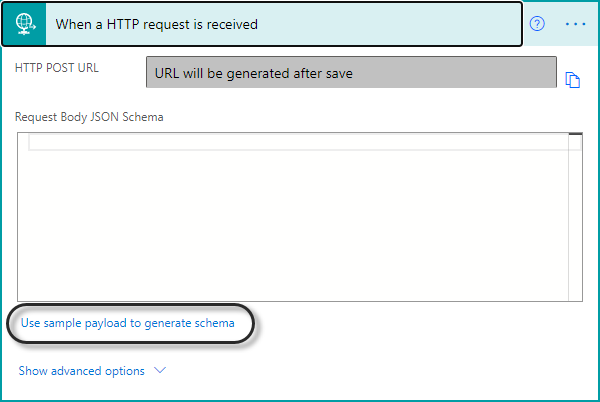
6. Copie y pegue la siguiente muestra. Puede ajustar sus parámetros de acuerdo con las necesidades de su negocio.
{
"subject":"string",
"StartTime":"string",
"EndTime":"string"
}
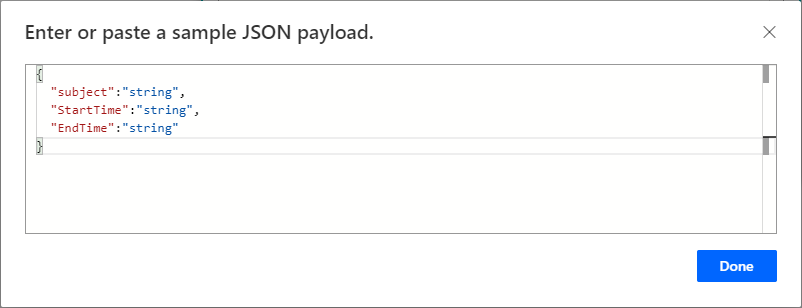
Haga clic en Done.
7. Haga clic en Show advanced options para configurar el método HTTP utilizado.
Puede utilizar cualquiera de los siguientes métodos que son compatibles con el conector de Bizagi:
•GET
•PUT
•POST
•PATCH
•DELETE
Para nuestro ejemplo, usamos el método PUT. selecciónelo en el campo method.
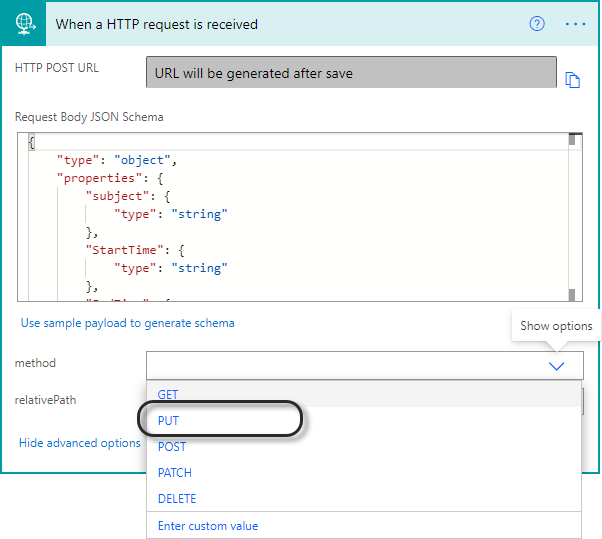
8. Ahora puede crear el siguiente paso de su flujo. Haga clic en + New step para agregarlo.
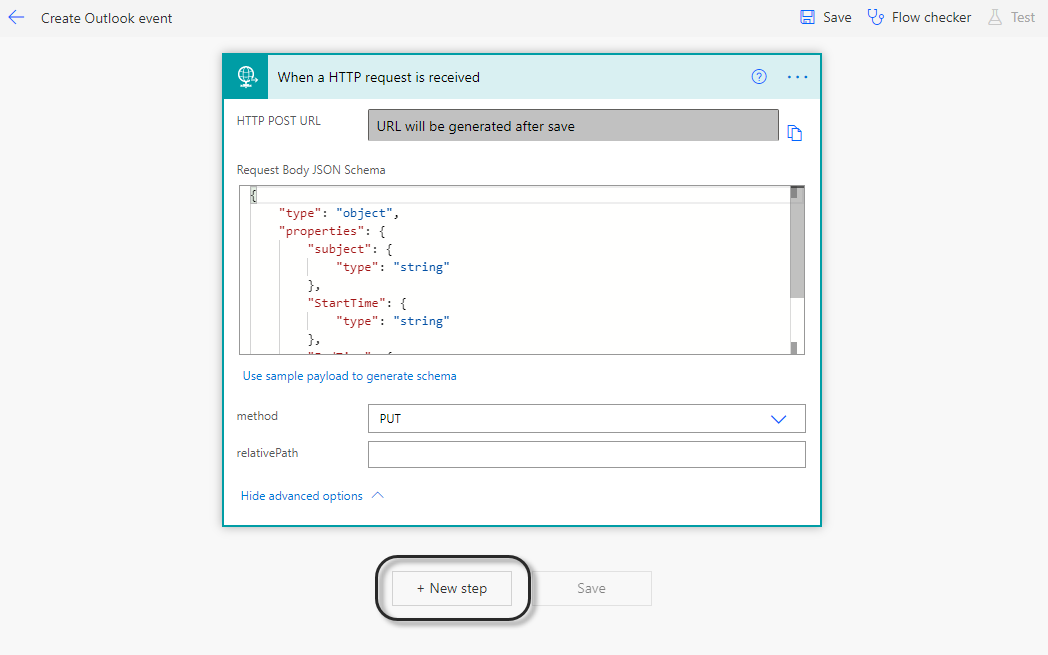
9. En nuestro ejemplo, queremos crear un evento de Outlook utilizando los parámetros de entrada.
En el nuevo paso, vaya a la pestaña Standard y seleccione Office 365 Outlook.
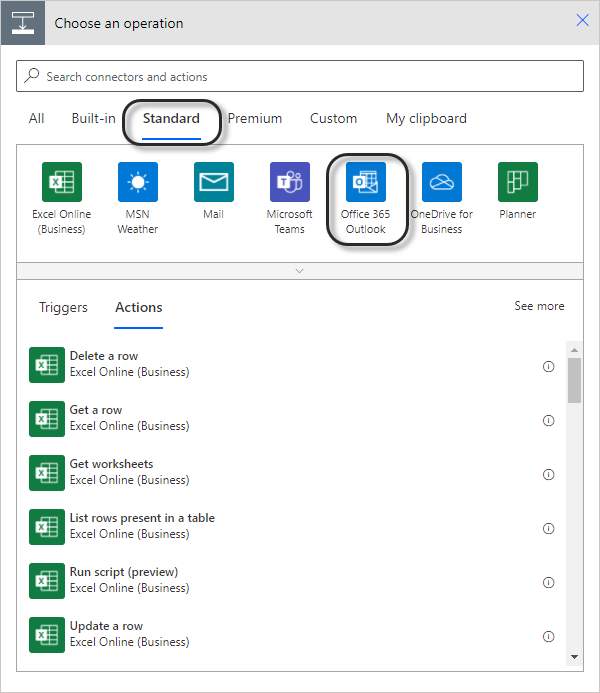
10. En la pestaña Actions, seleccione Create event.
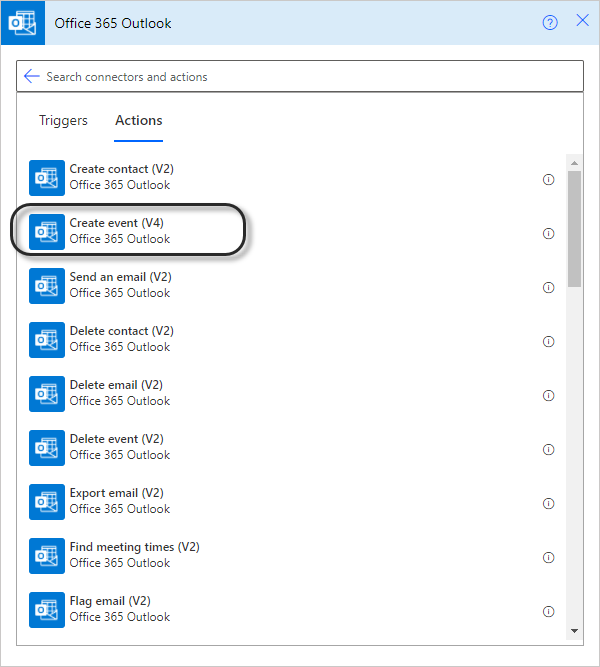
11. Proporcione las credenciales para el servicio de Office 365 Outlook. Si no tiene que ingresar las credenciales de la cuenta en este paso del flujo, verifique que la conexión de este paso use la dirección de correo electrónico correcta haciendo clic en el menú de tres puntos en la esquina superior derecha del paso.
12. Configure el paso utilizando los parámetros de entrada del paso anterior del flujo.
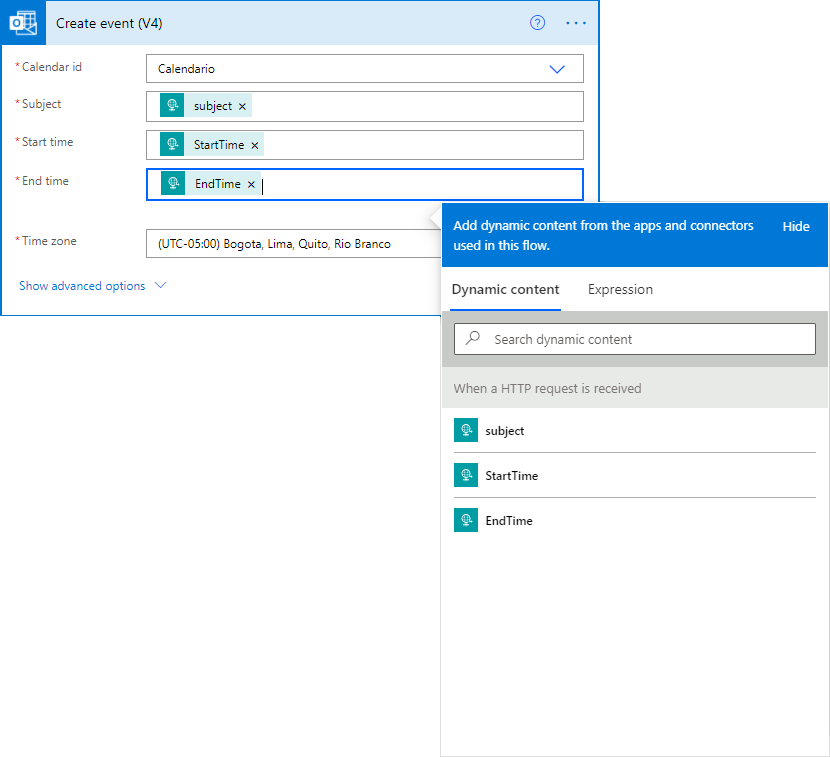
13. Para completar la solicitud, el último paso es crear la respuesta. Aunque necesita este paso para completar la solicitud HTTP, el conector de Power Automate no recibe una respuesta como resultado de la invocación del flujo.
Haga clic en + New step para agregar la respuesta y escriba Response para seleccionar la acción realizada por el paso de flujo.

Haga clic en Save. Este paso no requiere configuración adicional.
En este punto, su flujo está listo para activarse desde Bizagi.
Last Updated 1/30/2024 9:25:13 AM