Introducción
La herramienta de Pruebas automáticas es un kit de recursos diseñado para probar los procesos de Bizagi de una manera automática en un ambiente de desarrollo o de pruebas, de manera que se valide que los diferentes caminos del flujo de proceso se comporten como se espera.
Para información básica sobre esta funcionalidad, consulte Pruebas automáticas.
Esta sección ilustra cómo ejecutar e interpretar los resultados al llevar a cabo pruebas automáticas de un escenario.
Antes de comenzar
Este ejemplo se enfoca en la grabación y ejecución de un escenario, para interpretar sus resultados y log.
Por lo tanto, el punto de inicio de este ejemplo es tener previamente configurada la herramienta (principalmente no se enfatizaá en la configuración porque ella depende de los parámetros en su ambiente).
Lo que debe hacer
Al llevar a cabo este ejemplo, estos son los pasos considerados:
1. Grabar el escenario
La grabación del escenario considera 2 tareas, y el uso de un único usuario (domain\admon).
2. Modificar el escenario
Las modificaciones se realiza con el fin de introducir participantes diferentes para cada una de las tareas.
3. Ejecutar el escenario
Se ejecutará el escenario un número predeterminado de veces.
Ejemplo
El proceso de este ejemplo es una simplificación genérica de un proceso que involucre solicitudes y aprobación de la misma.
La siguiente imagen ilustra las actividades y participantes de dicho proceso llamado My process:
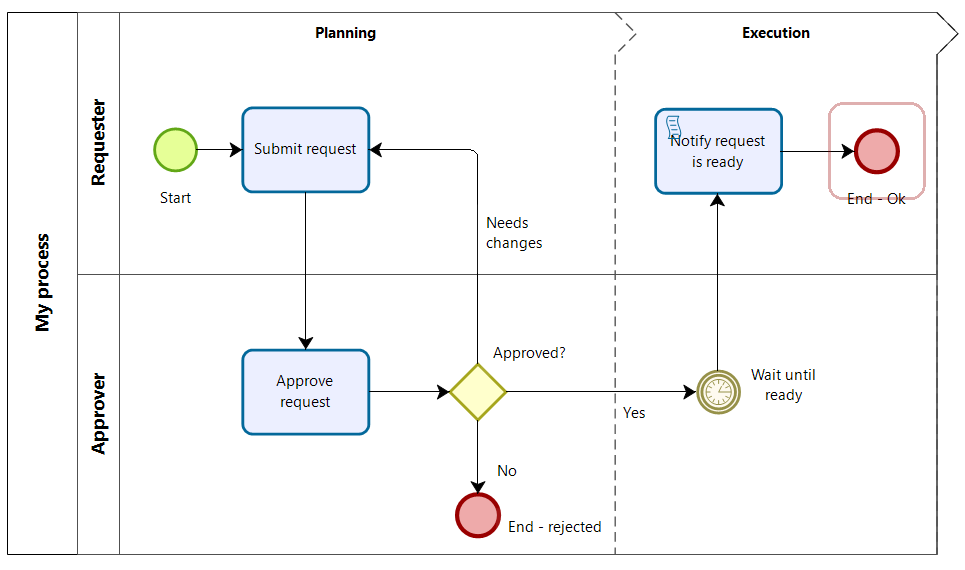
El ejemplo utilizado para este propósito es proceso sencillo, donde existe un usuario solicitante (requester) que inicia una nueva instancia.
Al llenar los campos y detalle de la solicitud, otro usuario queda encargado de revisarla (approver), ya sea para aprobarla, rechazarla o enviarla de vuelta dado que se necesiten cambios .
Lo que sucede después de ese punto no es relevante dado que para este ejemplo, se considera el final de la grabación (hasta cuando el encargado de revisar la solicitud da clic en Siguiente).
1. Grabar el escenario
Para grabar el escenario, ejecutamos la herramienta y damos clic en Grabar un escenario (Record scenario).
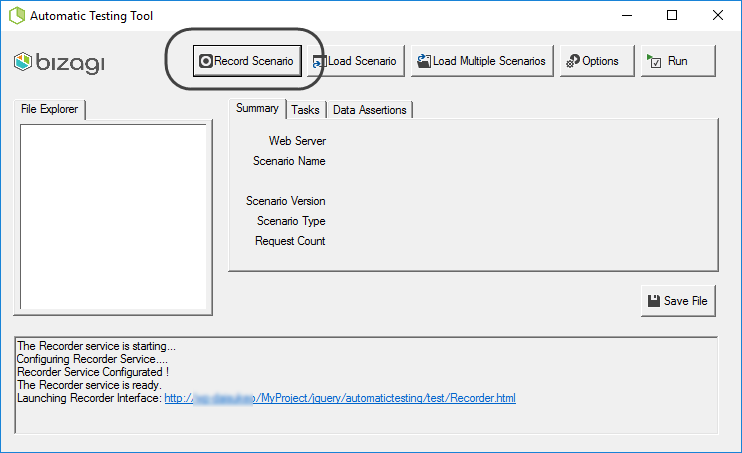
Una vez que el servicio de grabación se inicie, ingresamos al portal con el usuario domain\admon.
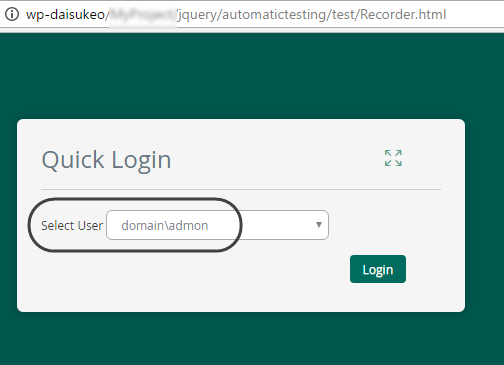
Iniciamos un nuevo caso del proceso My process y trabajamos en la primera tarea.
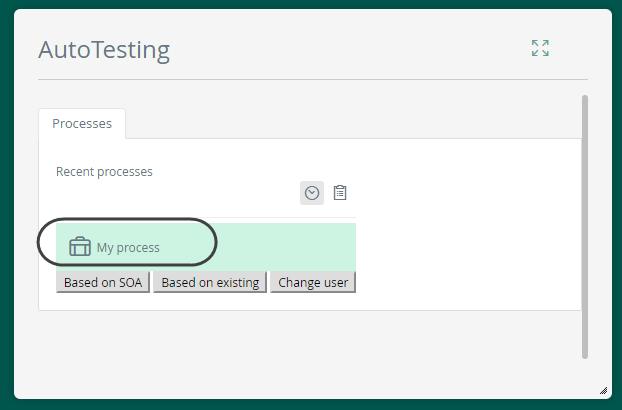
Nótese que la primera tarea se llama Submit request (Registrar solicitud), y que estaremos utilizando una fecha (Request date) asignada a 15/12/2016, Los comentarios de la solicitud (Request comments) es especificarán como "Need these ASAP", y se ingresan 2 ítems dentro de la tabla colección: un portátil (con código LAPTOP) y un proyecto de video (con código VIDEOB).
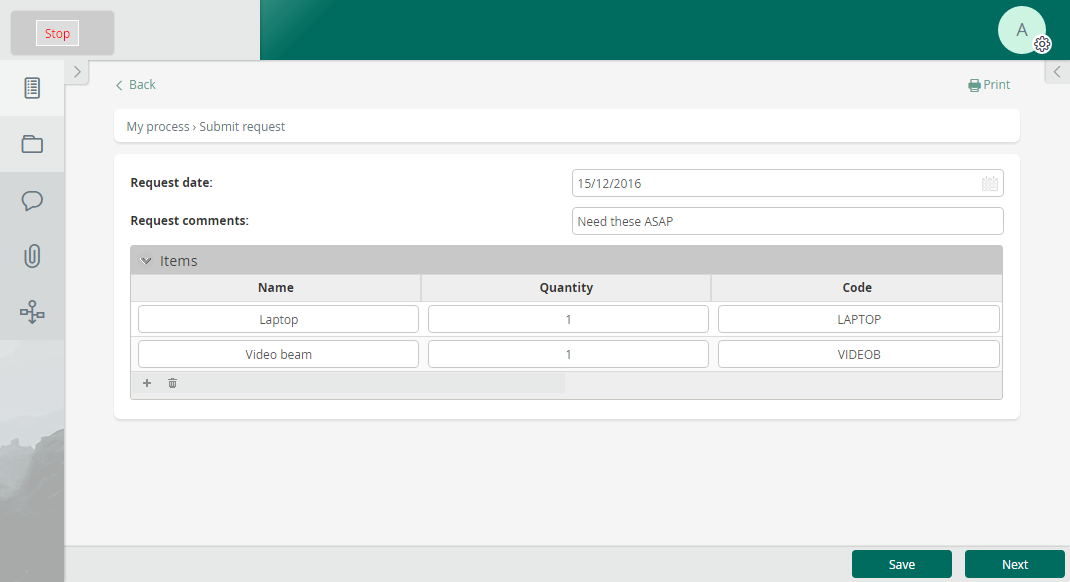
Una vez que se complete esta tarea (al dar clic en Siguiente), se activa la segunda tarea llamada Approve request (Aprobar solicitud).
Ingresamos la siguiente información:
•Aprobado? (Approved?) igual a Si (Approved).
•Comentarios de revisión (Review comments) especificados como "None".
Damos clic en Siguiente.
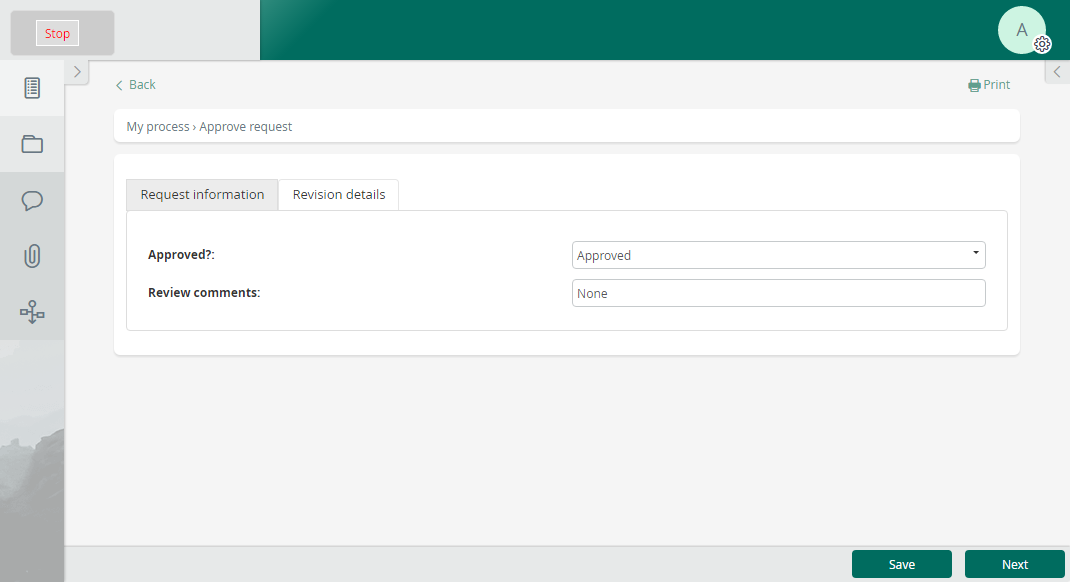
Finalmente, damos clic en Finalizar (Stop) para detener y guardar la grabación.
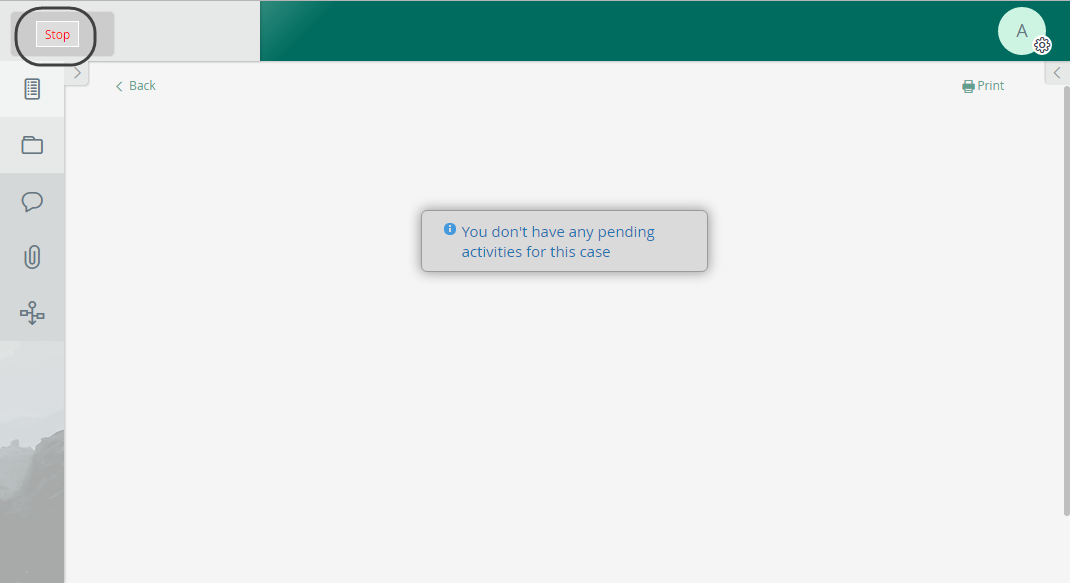
Nuestro archivo del escenario de prueba guardado se llama TestScenario_20161109_153951.test.
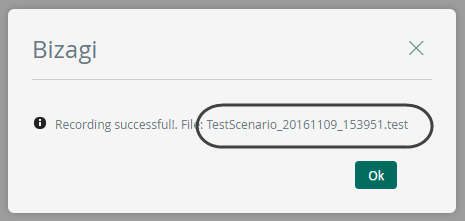
Si ubicamos el log de este escenario (de acuerdo a la fecha de registro de la grabación), podemos ver detalles como el identificador del caso creado:
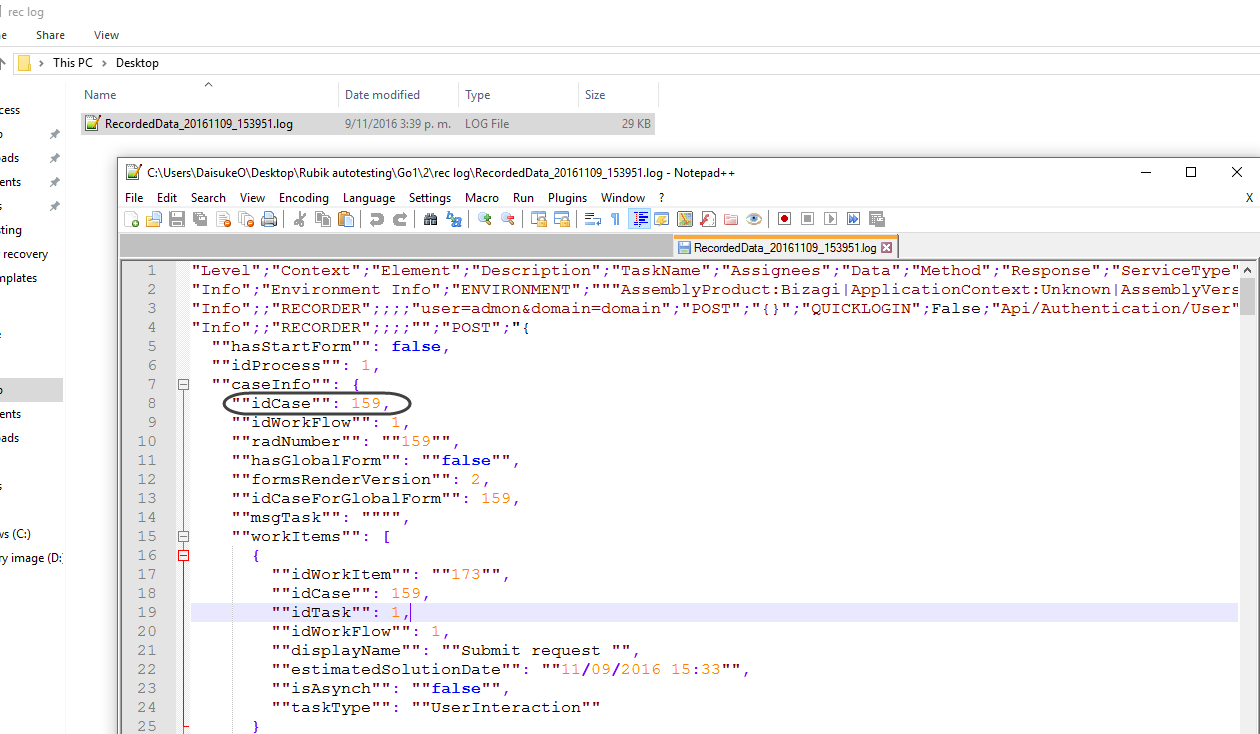
Nótese que otros datos adicionales también se pueden visualizar junto con otra metadata:
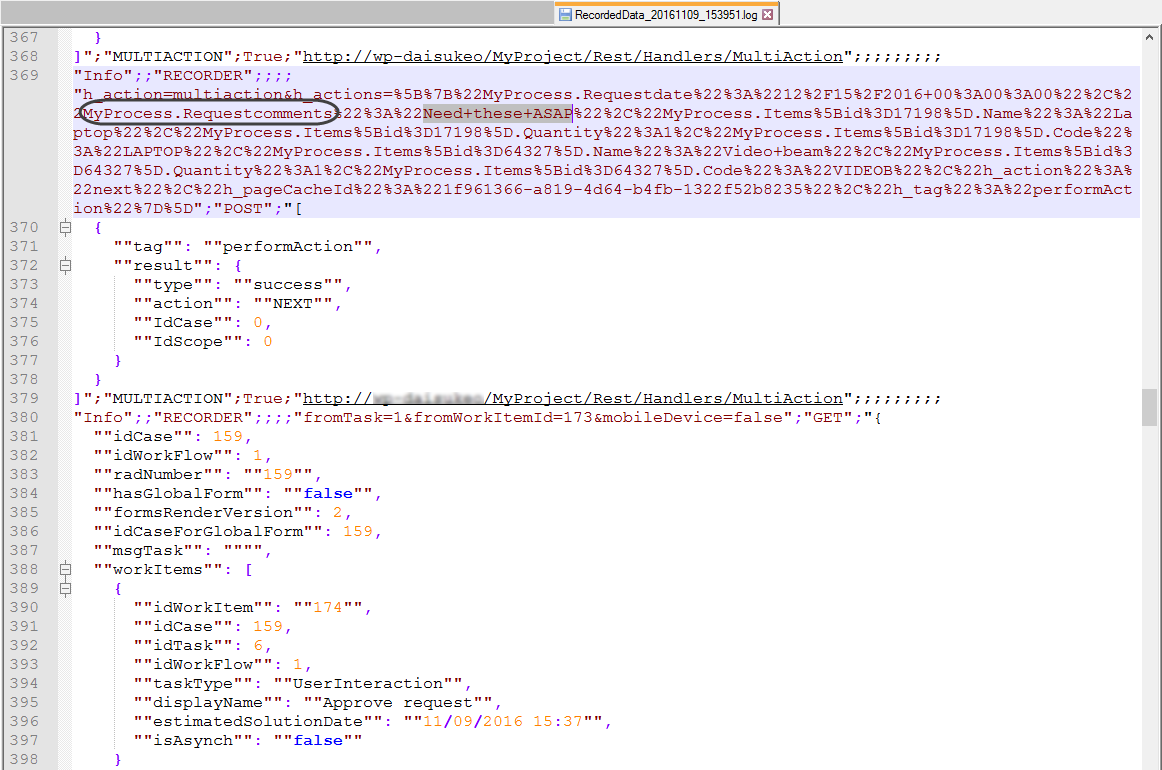
2. Modificar el escenario
Para poder incluir participantes en el escenario grabado, cargamos el escenario guardado utilizando la opción Load scenario y ubicando el archivo de prueba.
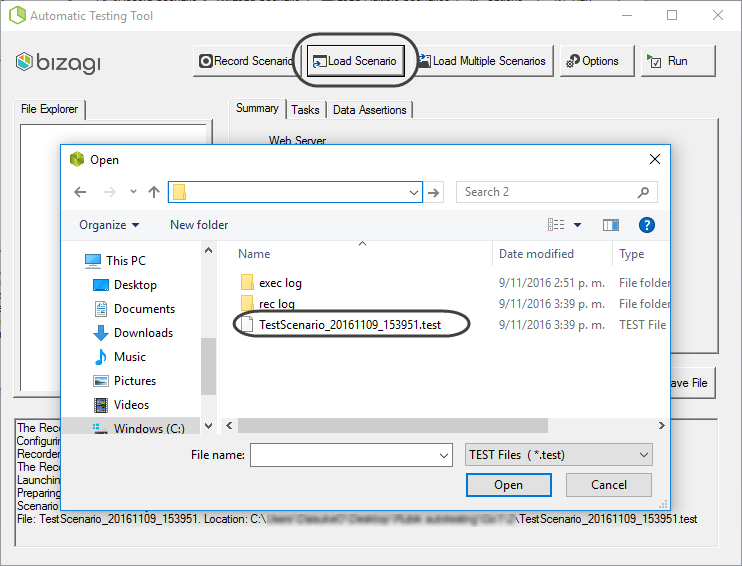
Una vez que cargue, navegue hacia la pestaña de tareas (Tasks) y edite los usuarios asignados.
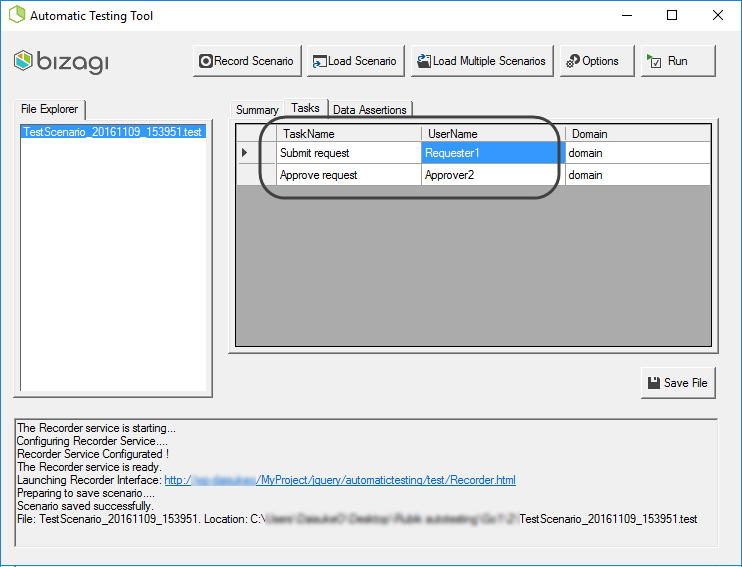
Nótese que puede verificar el nombre exacto de los usuarios (userName y Domain, con sensibilidad a mayúsculas o minúsculas) a través de la opción de inicio rápido:
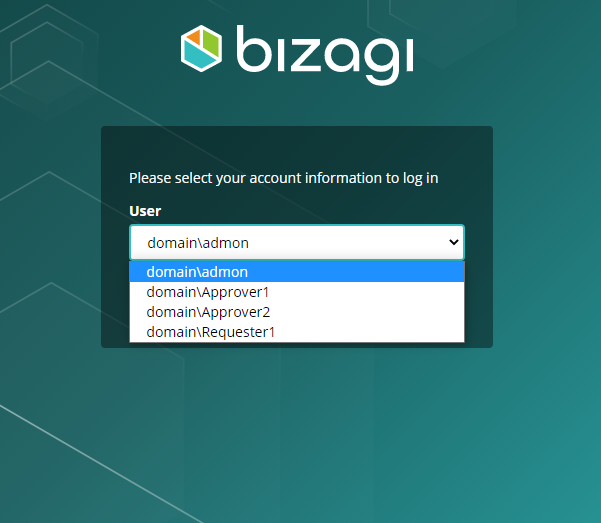
Al finalizar, dé clic en Guardar (Save) y nombre el escenario modificado.
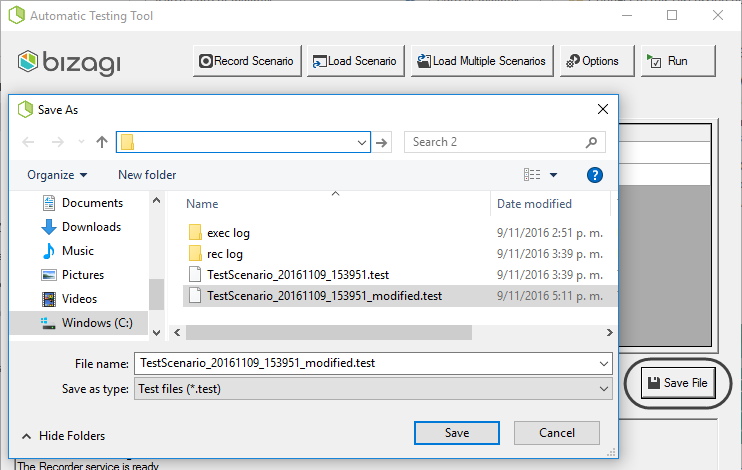
3. Ejecutar el escenario
Asegúrese de cargar el escenario modificado anteriormente dando clic en Cargar escenario (Load scenario), de manera que pueda verificar que la configuración de dicho escenario es la esperada de acuerdo a los cambios en los participantes.
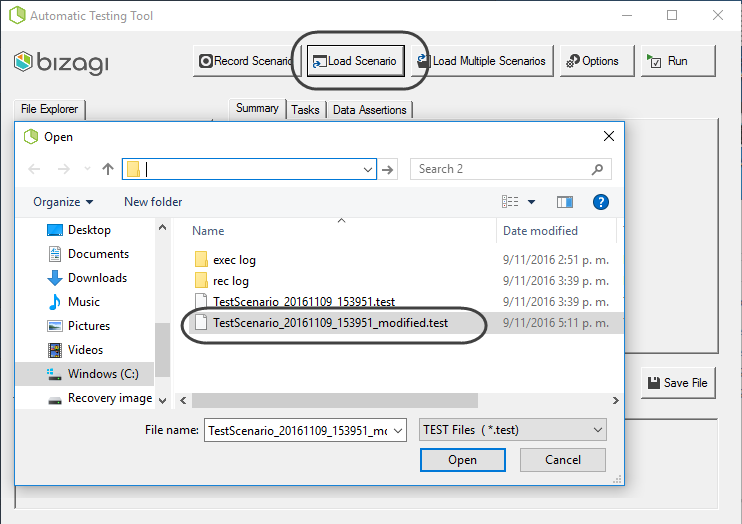
Dé clic en opciones (Options) y defina cómo ejecutar este escenario en particular:
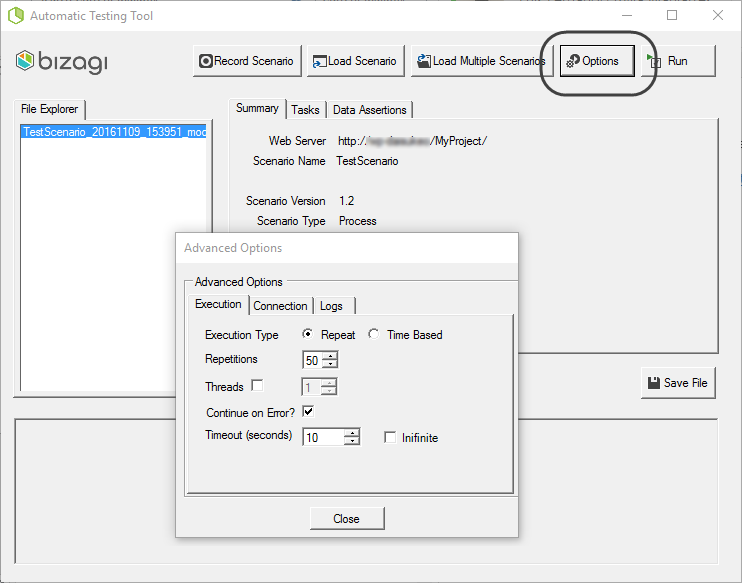
Nótese que para este ejemplo, vamos a ejecutar la prueba repitiéndola 50 veces en un mismo hilo.
Dé clic en Cerrar (Close) y luego en ejecutar (Run).
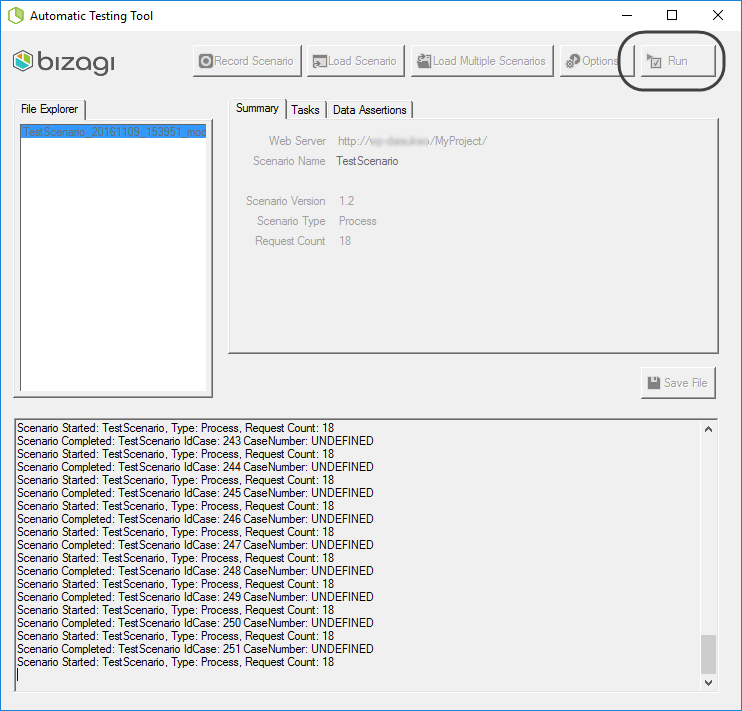
Al finalizar, el panel de abajo enseñará un mensaje acerca de la finalización de la prueba (TEST RUN FINISHED); en este punto podrá cerrar la herramienta y revisar los logs de ejecución.
Interpretar los resultados
El escenario ejecutado producirá un log identificable como TestRunLog_[timestamp].log:
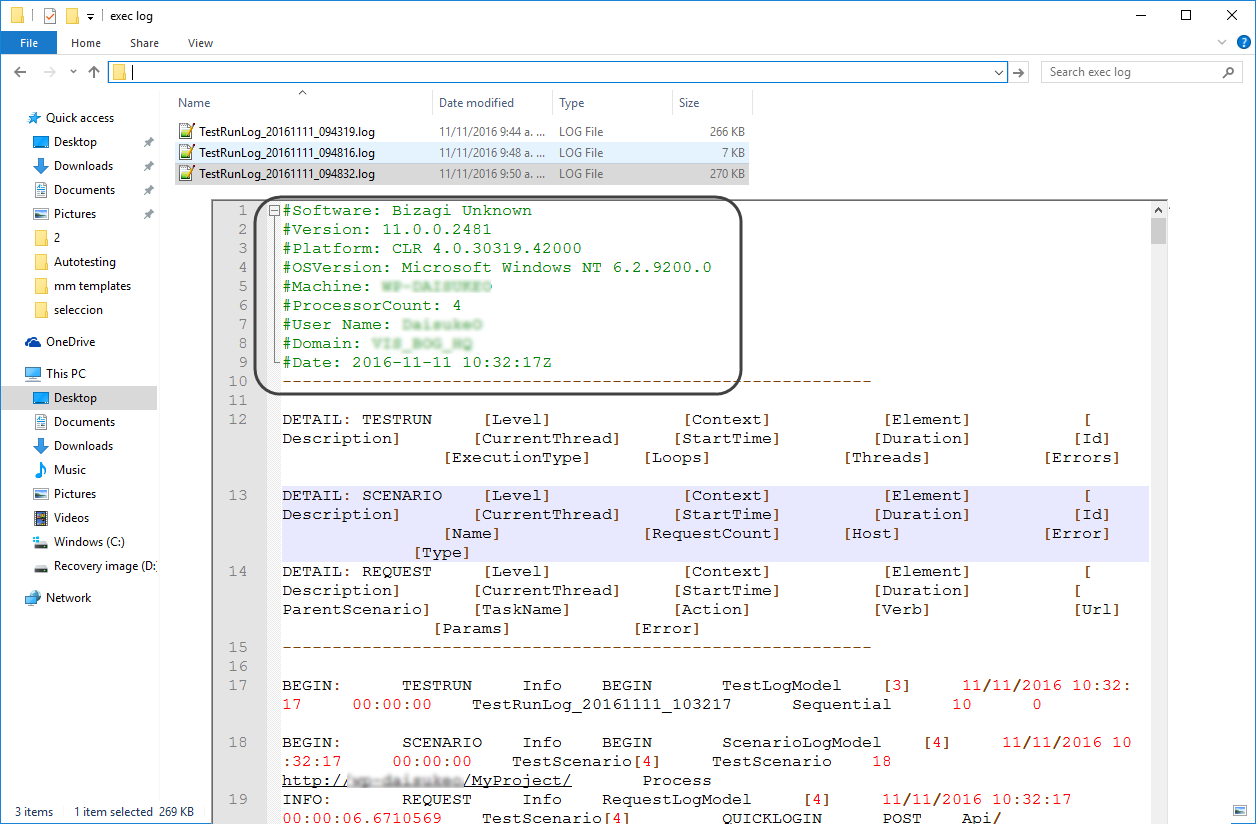
Nótese que la segunda línea de este log contiene información útil sobre la ejecución del escenario, acerca de la máquina cliente donde se ejecutó la herramienta.
Presenta información por ejemplo acerca del nombre de la máquina, su número de procesadores, el usuario de Windows empleado, y el sistema operativo Windows junto con el framework de, .NET, entre otros.
Seguidamente, también encontrará ocurrencias de cada una de las solicitudes realizadas en el escenario (recuerde que un único caso o única actividad de por si podrá involucrar más de una solicitud tipo HTTP request), junto con mensajes informativos.
Tomando como ejemplo la línea #19, usted podrá identificar el registro del tiempo (timestamp) cuando fue procesado, junto con el identificador del caso, y también de manera importante si hubo error o no, entre otros.
Recuerde que también podrá escoger almacenar los logs de ejecución como archivos csv, en cuyo caso necesitará cambiar el parámetro AutoTesting.Log.Type dentro de la configuración del archivo XML,y finalmente renombrar el archivo .log como uno .csv (para que por ejemplo se abra directamente por Excel):
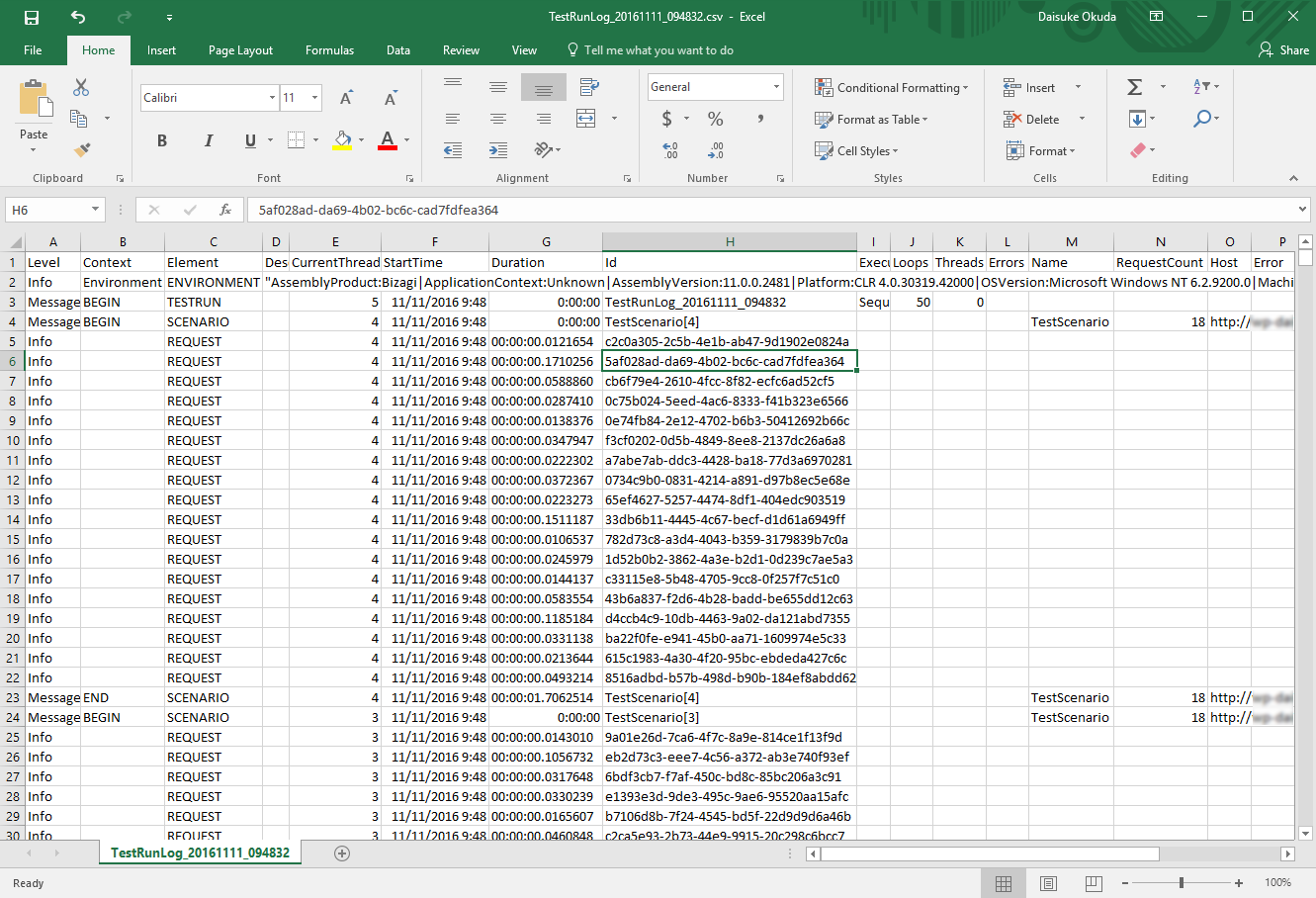
Nótese que se obtiene información similar a la presentada en el formato plano (junto a duración -duration-, escenario actual -current scenario-, etc) en el formato csv pero bajo un orden diferente.
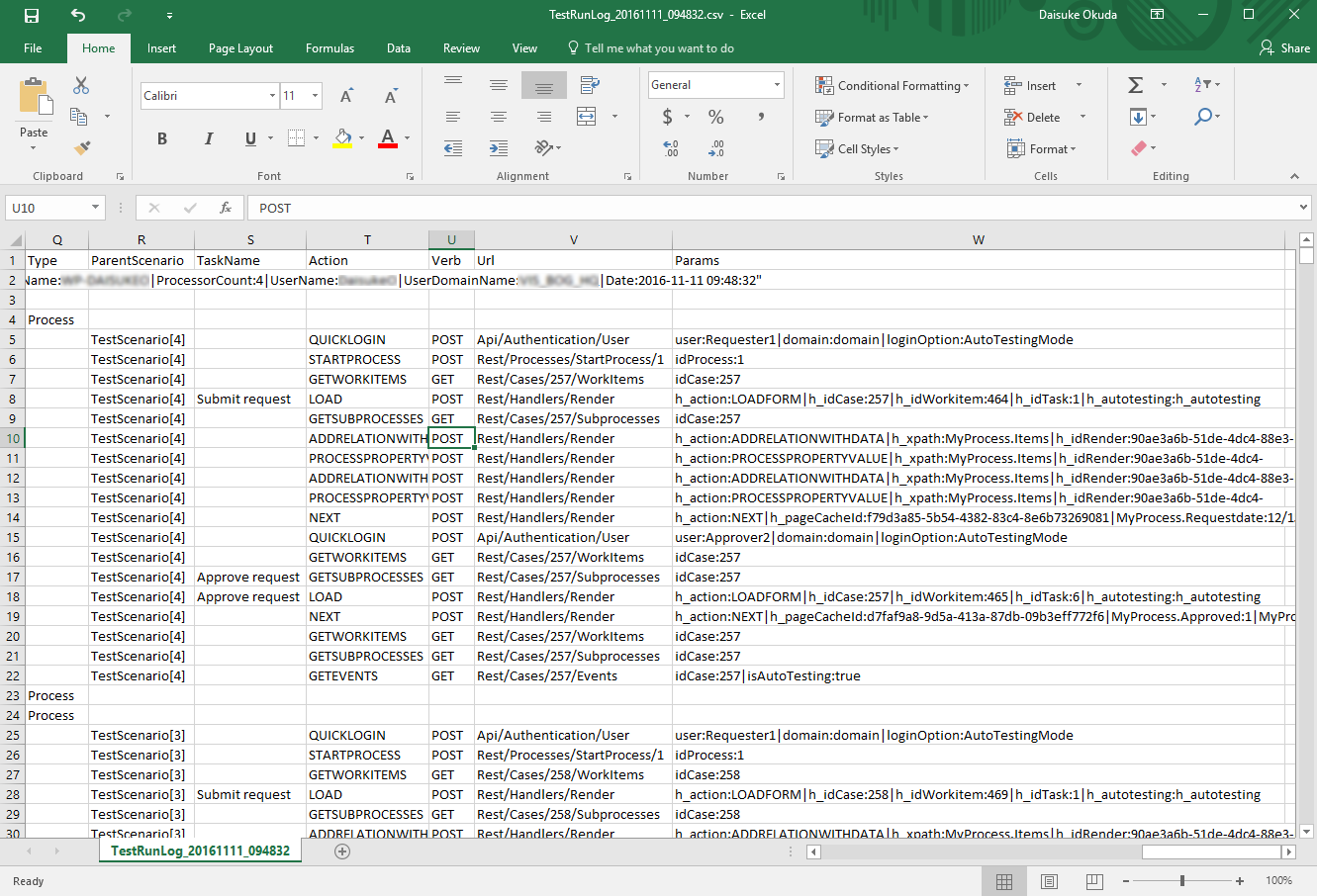
Junto con esta información, usted encontrará detalles como se describe en la tabla a continuación.
COLUMNA |
DESCRIPCIÓN |
|---|---|
Level |
El tipo de mensaje que indica si esa línea en particular es informativa o contiene detalle de error. |
Context |
Provee información contextualizada sobre la ejecución de manera que se conozca si las lineas especificas pertenecen a una solicitud. |
Element |
El objeto padre al que el contexto anterior hace referencia. |
Description |
Detalle adicional a nivel descriptivo. |
CurrentThread |
El número de hilos ejecutándo esa línea en particular. |
StartTime |
El registro de tiempo o timestamp al que hace referencia el inicio de procesamiento de esa línea. |
Duration |
El tiempo total bajo un formato tipo HH:mm:ss donde se incluyen milisegundos. |
Loops |
El número de repeticiones (aplicables al escenario, según se haya definido en las opciones de la herramienta). |
Threads |
El número de hilos, según se haya definido en las opciones de la herramienta. |
Errors |
Detalle del error, cuando sea aplicable. |
Name |
Nombre del escenario (aplicable a líneas de log del escenario). |
RequestCount |
Número de solicitudes totales que contiene un escenario (aplicable a líneas de log del escenario). |
Host |
URL del proyecto (aplicable a líneas de log del escenario). |
ParentScenario |
El escenario previo encadenado (aplicable cuando se ha grabado utilizando la opción de grabar basado en escenario existente). |
TaskName |
El nombre de la tarea donde se realiza la solicitud tipo HTTP. |
Action |
El nombre de la acción de Bizagi que describe el objetivo general de la solicitud tipo HTTP. |
Verb |
Define si la acción es un POST, GET, PUT o DELETE. |
URL |
URL específica (el sufijo) del servicio REST donde se realiza la solicitud tipo HTTP. |
Params |
Parámetros adicionales del servicio REST específico. |
En este punto usted habrá ejecutado las pruebas automáticas para su escenario, y podrá asegurarse de que sus diferentes flujos del proceso se encuentren libres de errores o podrá inspeccionar de cerca la duración promedio de las solicitudes (a nivel de cada HTTP request) en caso de necesitar adecuar su implementación en términos de rendimiento.
Last Updated 10/6/2023 5:21:38 PM