Overview
When a project runs in a production environment and multiple deployments have been made, it is important to review and analyze the new packages to make sure that the package to deploy is correct. It is also important to check what is going to be deployed before generating the file, that is, whether you want to deploy a project for the first time, perform a deployment for improvement of a project or explore a deployment package.
Bizagi knows this and provides an interface called Package Visualizer. Through this section, we describe how it can be used, the information it provides, and some other important details.
How to use it
The Package Visualizer lets you graphically explore and analyze all the components and objects taken into account in a deployment. However, it does not let you change, add or delete any information, components and objects. In this part of the article, we describe the details of the features which are available when launching the Package Visualizer either from any of the three options mentioned before.
There are three components in the visualizer:
1. Objects View
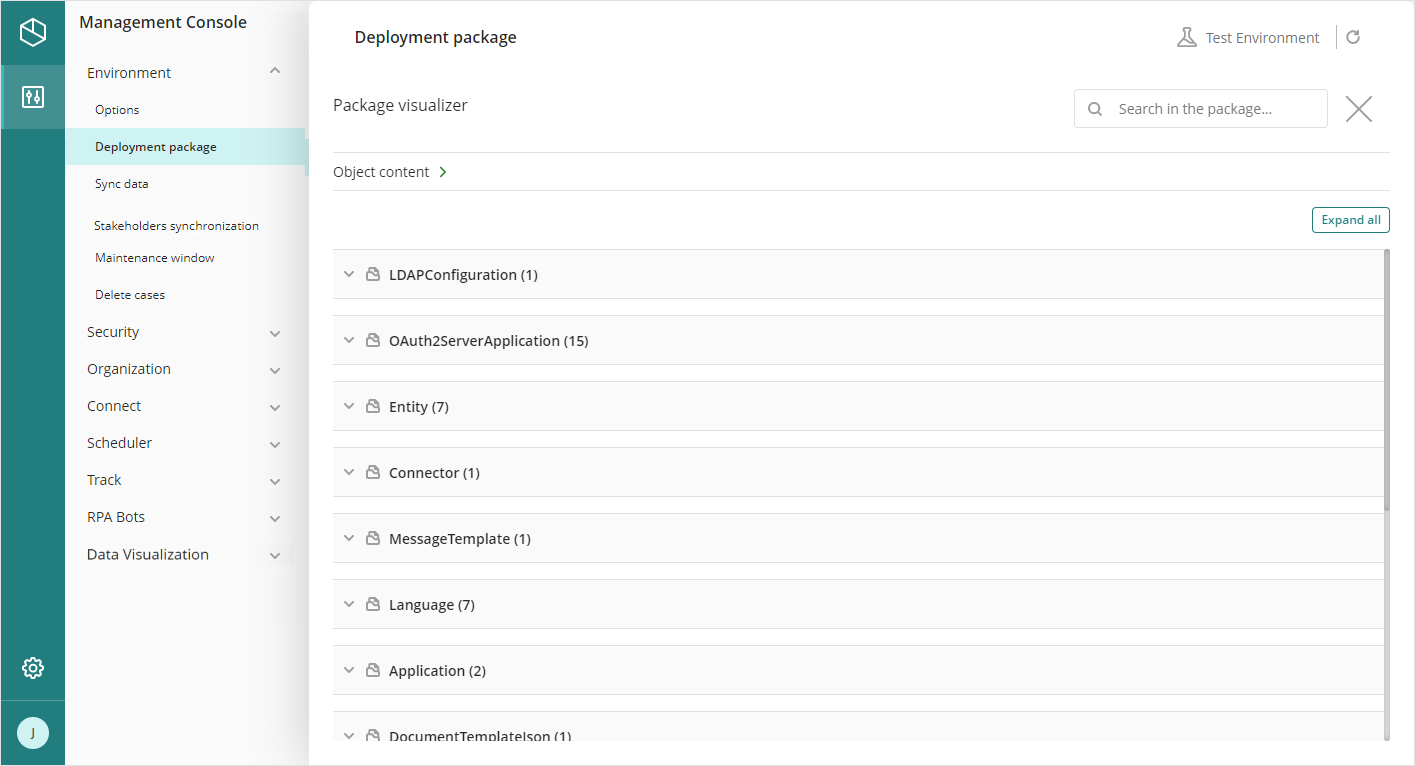
The Objetcs View displays the objects in the package uploaded to deploy grouped by its category. When you expand a category, you see the elements that belongs to it. Each object contains its information such as the name of the object, the last person who modified it, the last modification date, and an option to see its dependencies in the Dependency Viewer explained beyond.

If an element of a category has subcategories, it shows a hyperlink to navigate to the child category. As you navigate between subcategories, the full path to this category is displayed as breadcrumbs at the top of the view. You can navigate this oath as you want.
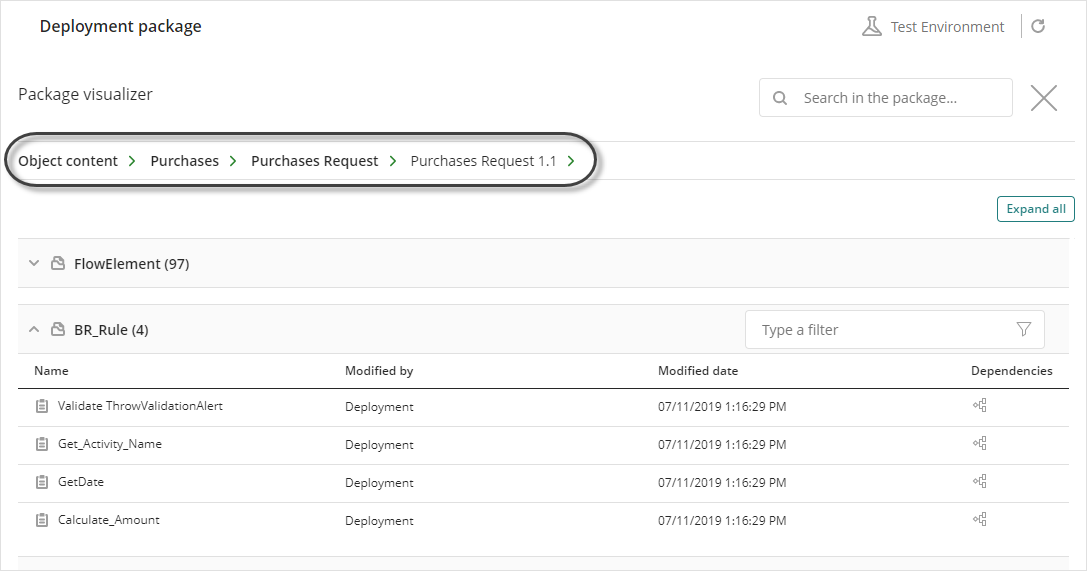
2. Search View
The search view appears when you click the search field located at the top right of the window. Here, you can input object names or query for people (those who modified the objects).
The following image shows a search performed by object name:
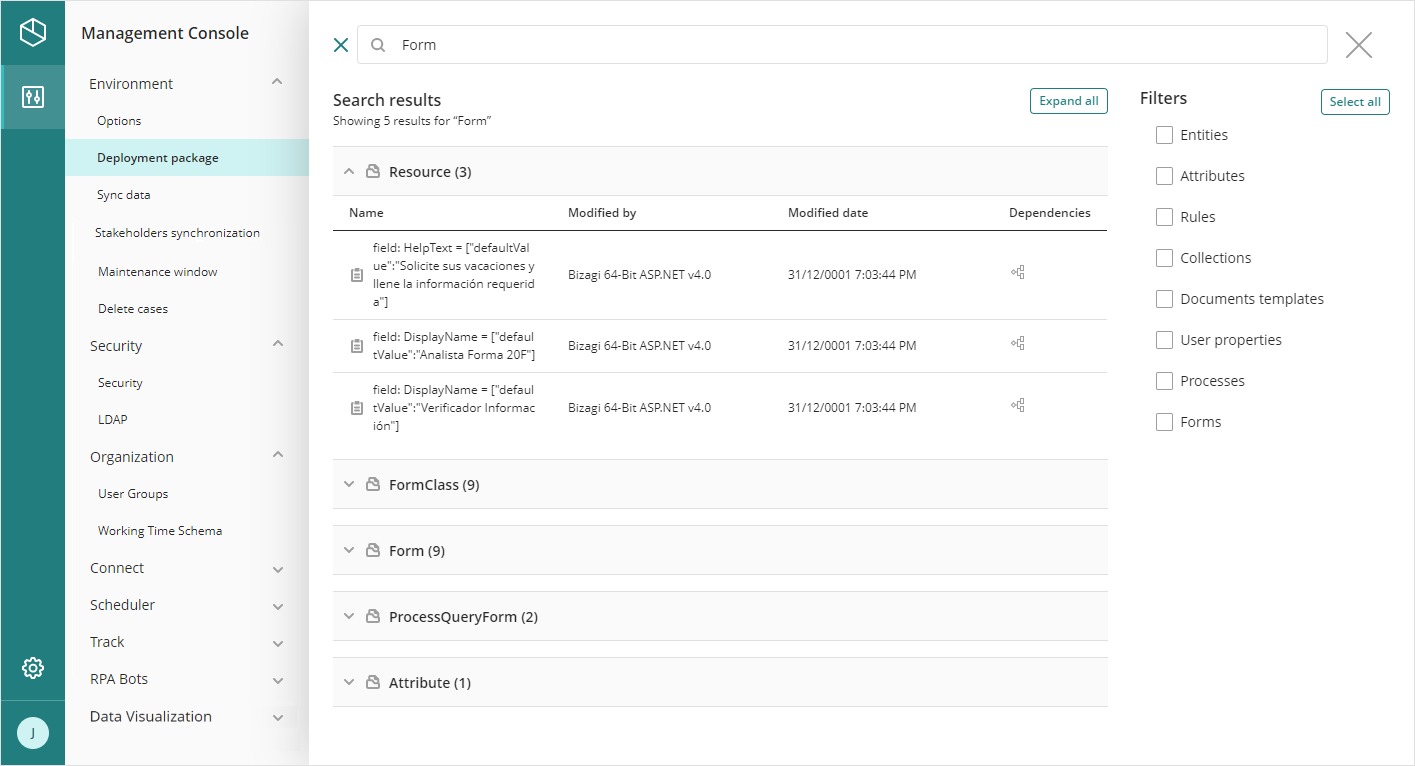
The following image shows the search results of a person's name query:
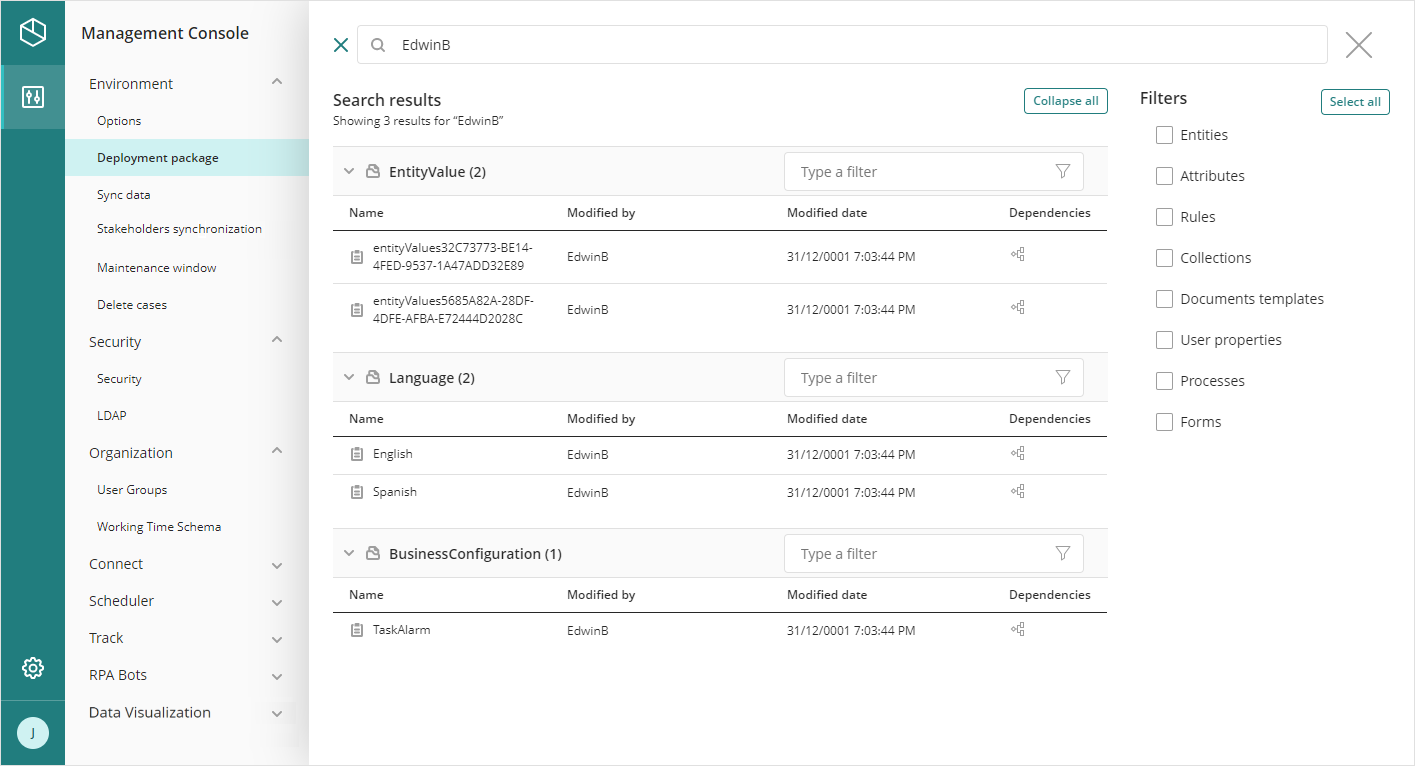
The search results are grouped by the type of object. Click a group to collapse or expand it. Note that, you can also filter the groups using the controls displayed at the right panel or type a filter inside each group
3. Dependency Viewer
When you click the dependencies icon (![]() ) of an element, the dependency viewer opens. The dependency viewer to let you identify the elements involved in the deployment package and the relation between them.
) of an element, the dependency viewer opens. The dependency viewer to let you identify the elements involved in the deployment package and the relation between them.
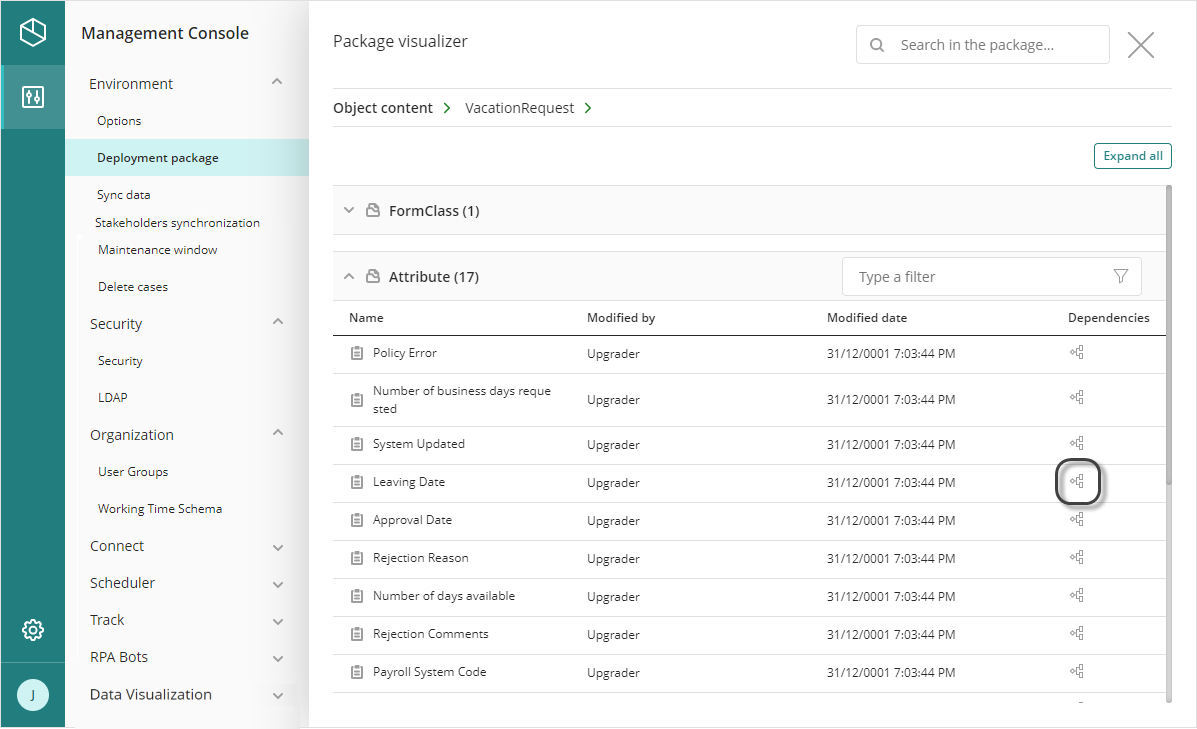
The Dependencies view shows you a map with the information of the elements which have a relation with the selected element.
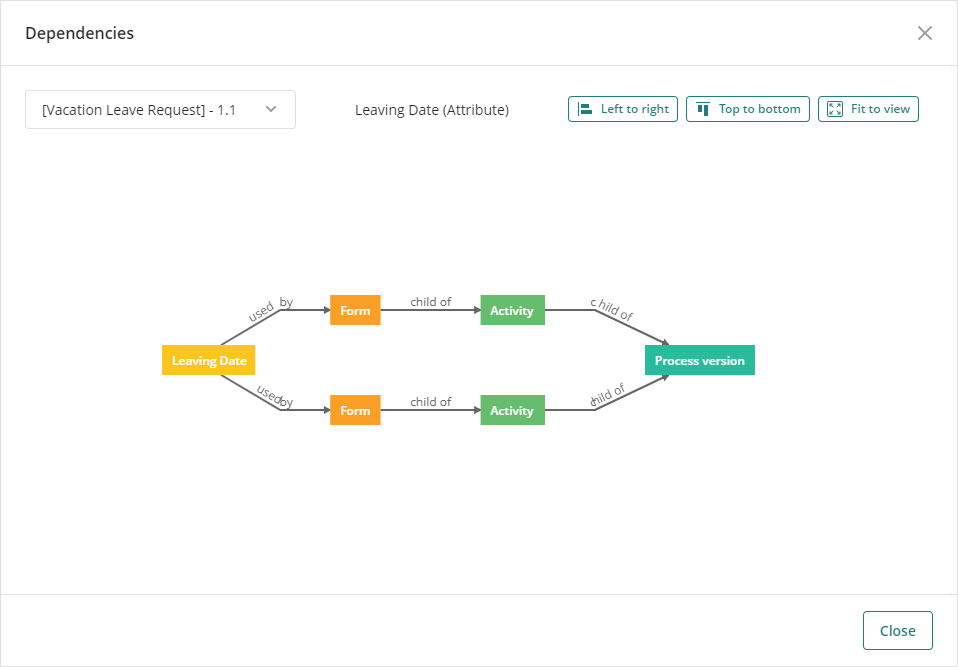
An element can be used by several objects in the deployment packages and can have several dependencies. To change the object where the dependencies are analyzed, select the object from the drop-down list displayed at the top of the view.
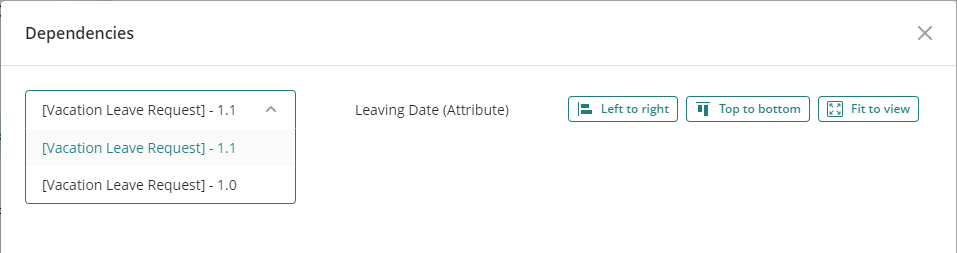
Hover the mouse pointer over any of the elements of the map to show its name.
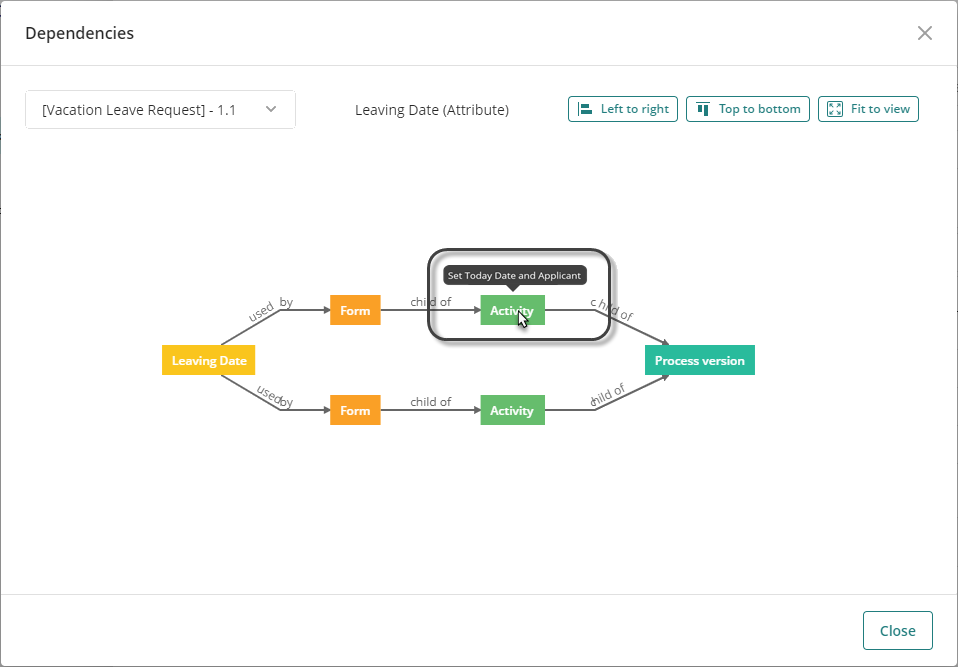
You can scroll up or down to zoom in or out respectively. Also, you have the following options available when using the dependency viewer.
Icon |
Description |
|---|---|
|
Shows the map oriented from left to right. This is the default view |
|
Shows the map oriented from top to bottom |
|
Fits the map to the current view size |
Last Updated 1/7/2022 4:32:10 PM