Overview
You can publish your completed documentation and share it with your organization in the SharePoint format.
Customize the output information for inclusion in your document by selecting the diagrams and the elements to be included.
|
Make sure you have SharePoint installed when you generate this documentation. Bizagi supports SharePoint Services 3.0. |
Bizagi provides an intuitive wizard to help you through the steps to generate your documentation.
1. On the Publish tab, in the Process documentation group, click SharePoint.
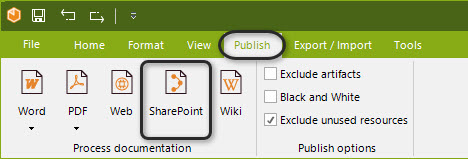
2. For each diagram select the elements that you wish to publish in the documentation.
Select all elements across all diagrams by using the ![]() button. By ticking this button ALL your diagrams and their elements will be set as Selected Elements to publish. Any individual diagram configuration will be lost.
button. By ticking this button ALL your diagrams and their elements will be set as Selected Elements to publish. Any individual diagram configuration will be lost.
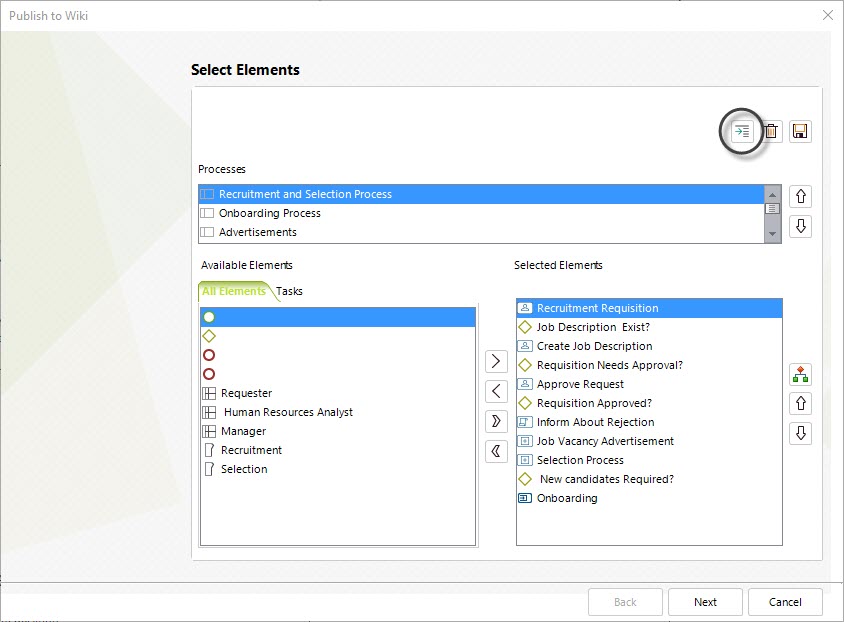
You can also individually select elements from each diagram using the ![]() button or by double clicking them.
button or by double clicking them.
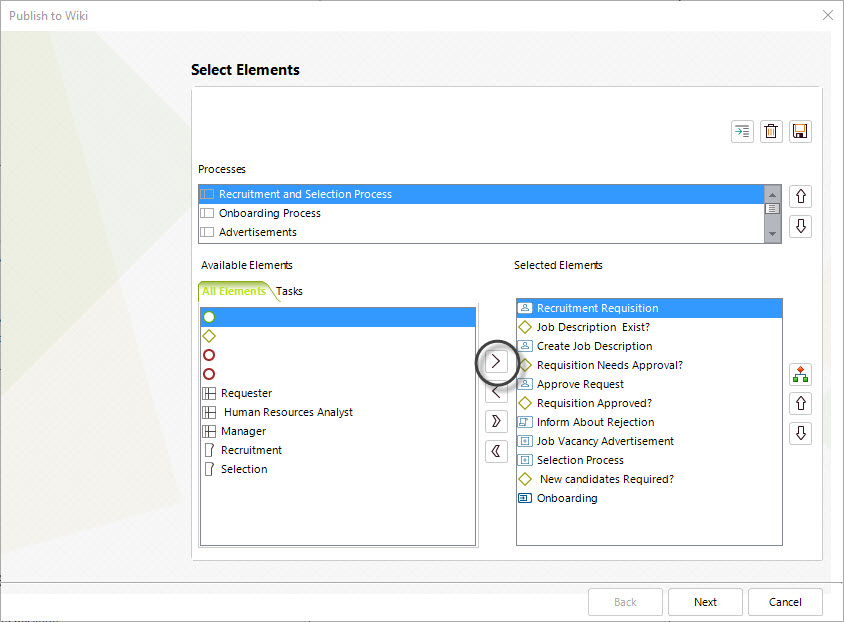
3. For each diagram select the order in which you wish the elements to be exported.
By default elements are organized according to the sequence of the process flow .
To move an element from its default position, select the element and click the ![]() button until you find the desired position.
button until you find the desired position.
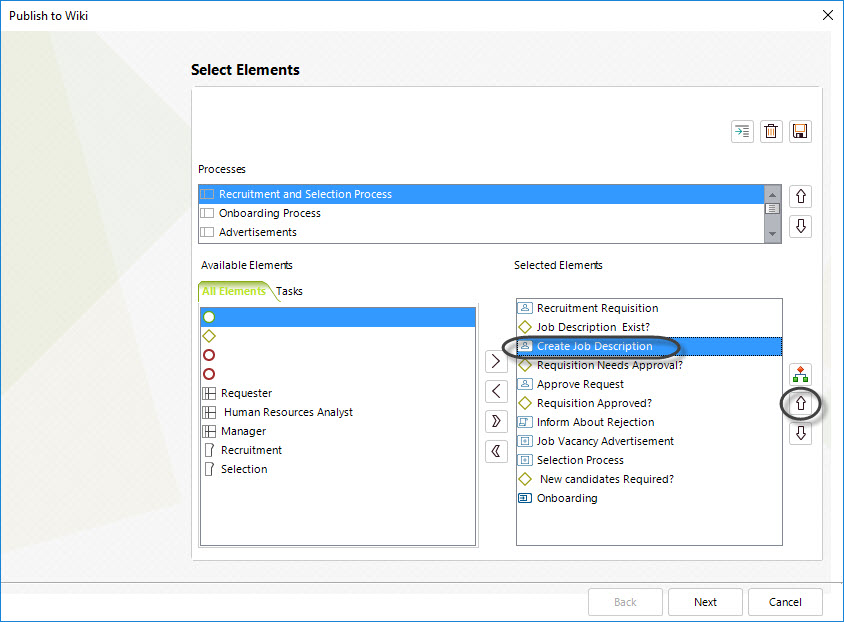
Click on the ![]() button to order the elements automatically.
button to order the elements automatically.
When you are satisfied with the order of the elements for each diagram, click the Next button.
4. The SharePoint Server Information will be required.
The SharePoint site must already be created. You need to provide the location and user credentials to access it. Then click the Next button.
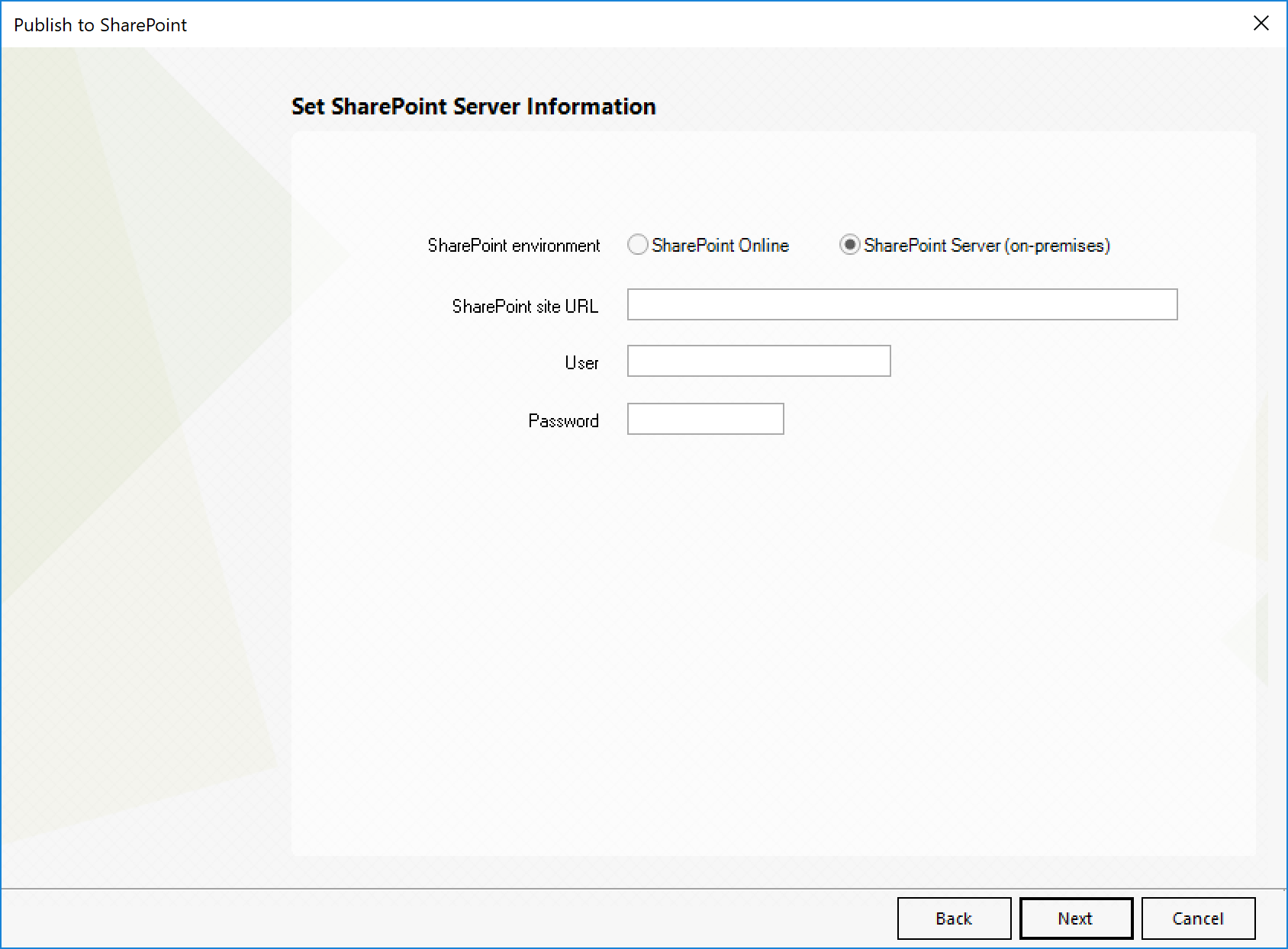
5. Specify the appropriate folder in which to publish your process. This folder must have Read and Write permissions. Click the Finish button.
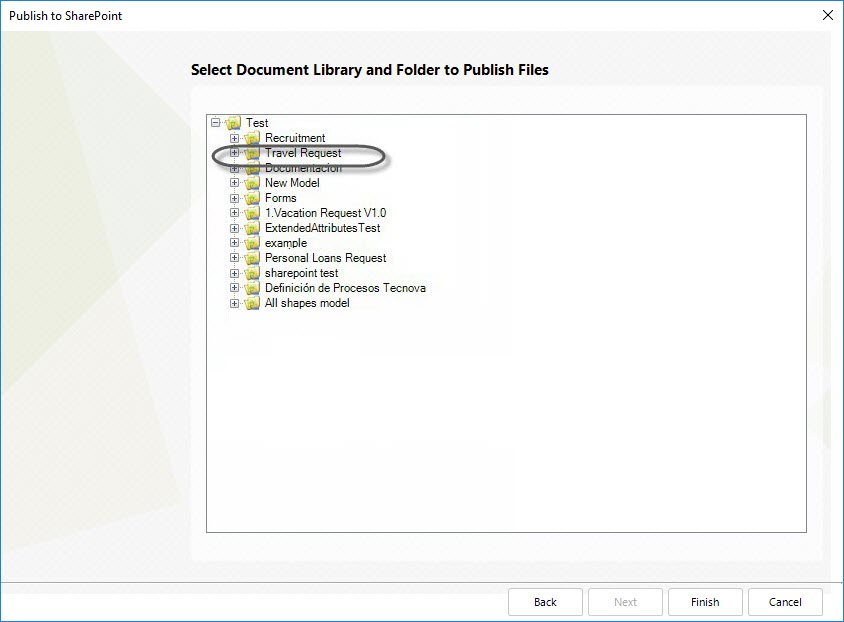
Once the process has been published on SharePoint, you will be able to view your diagram documentation.
SharePoint Output
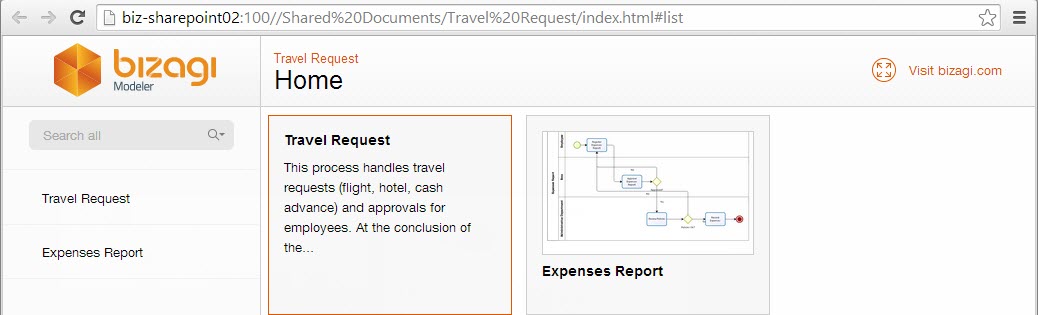
The legend displayed when the mouse is hovered over each process is defined in the Diagram properties.
All other documentation included will be displayed when clicking over each element.
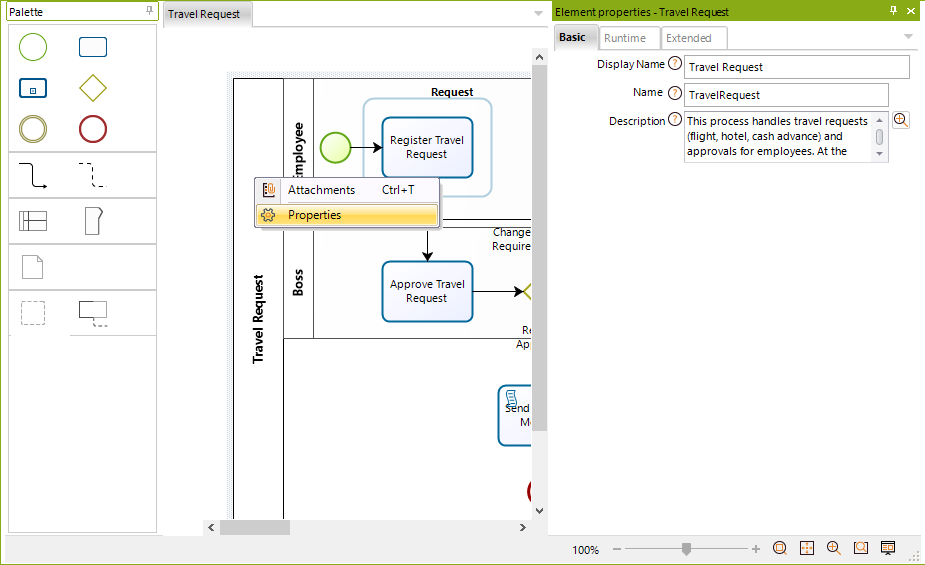
Click on your process to see the detailed information.
You will be able to see the documentation of any diagram element by clicking on it.
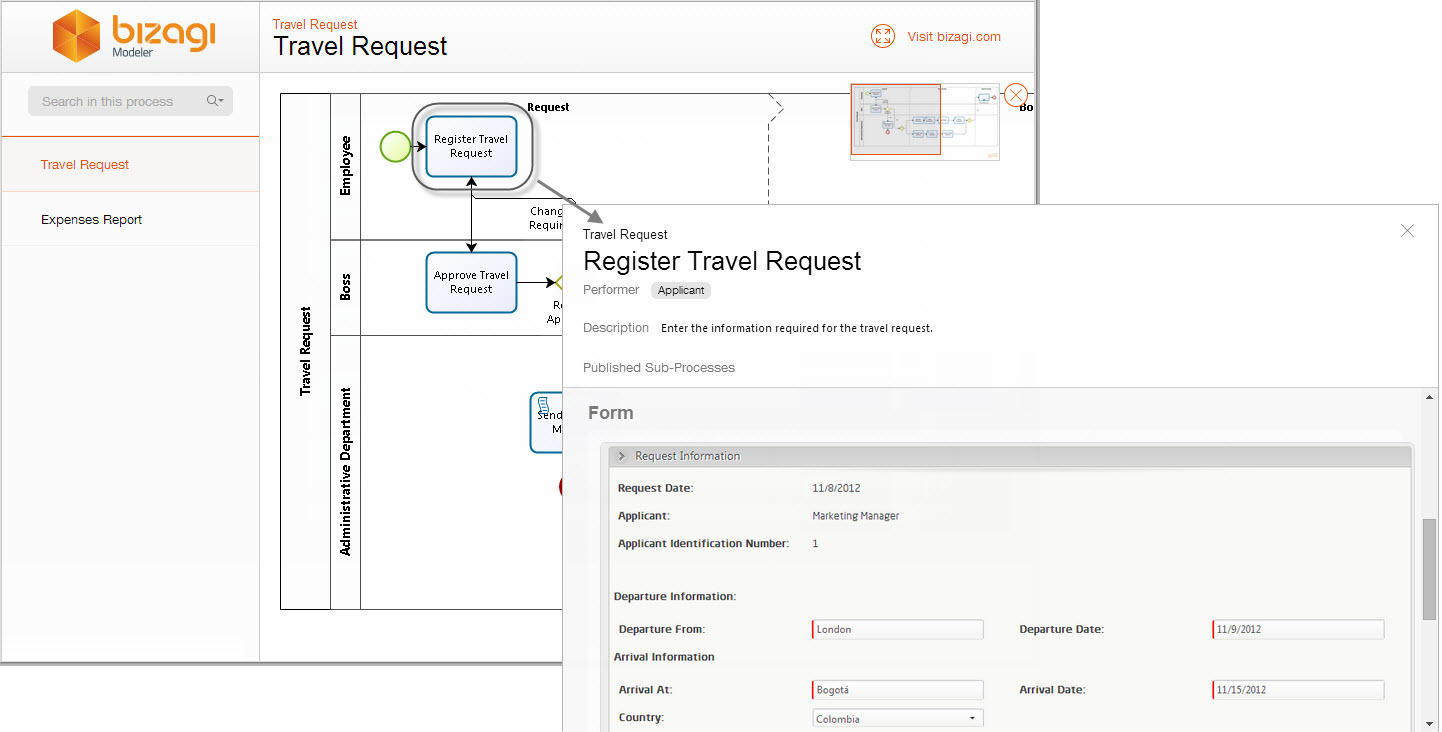
To perform quick searches on the Process Elements, use the search field.
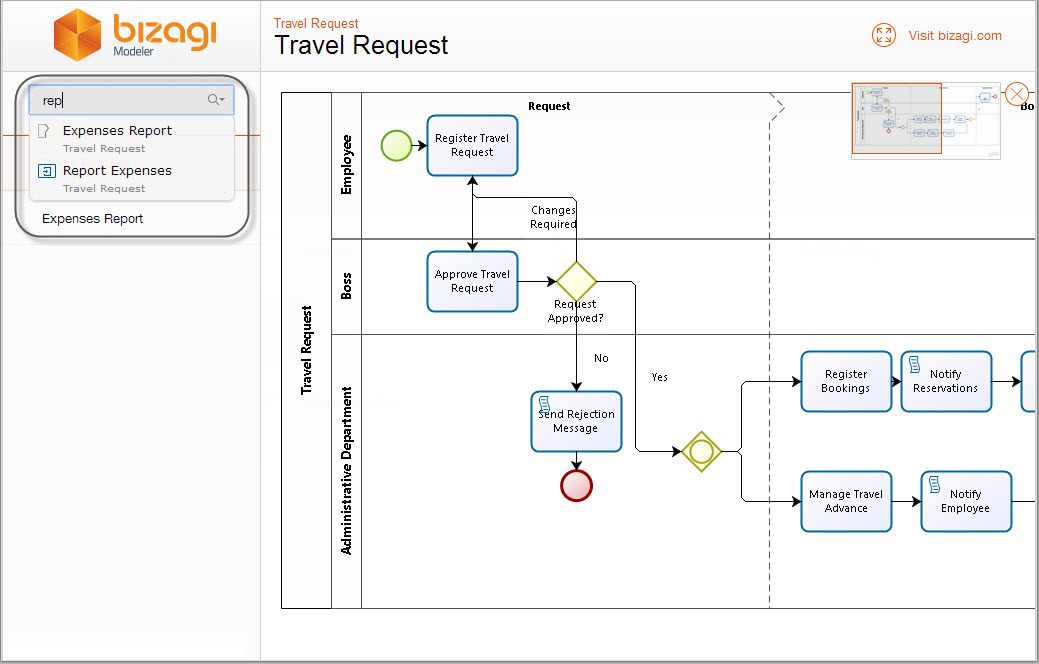
To go back to the general view, click the Bizagi Modeler Logo.
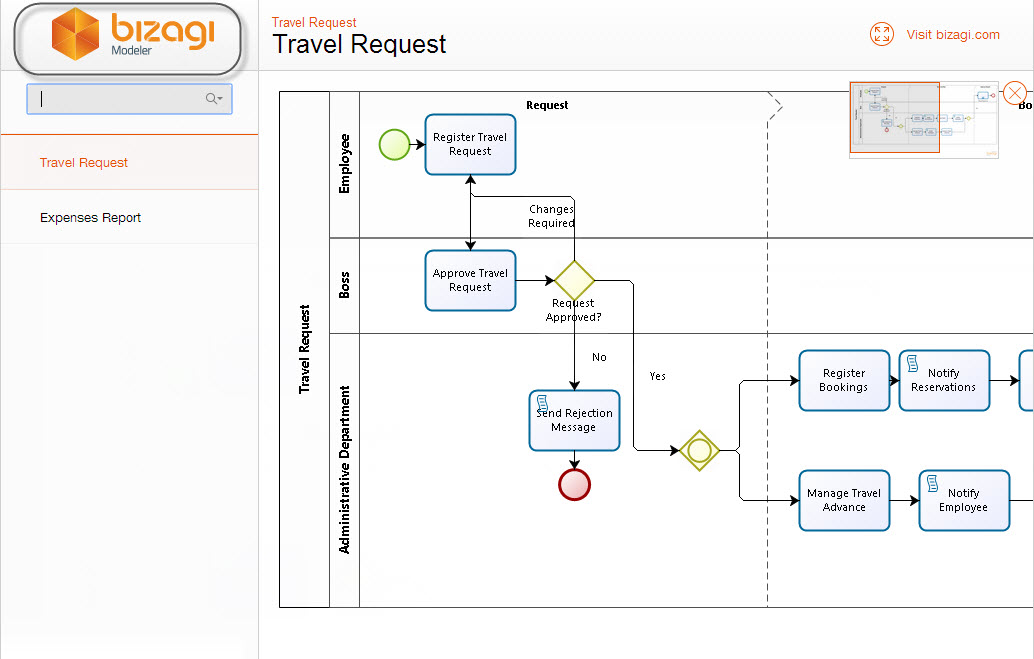
Last Updated 7/5/2023 10:52:54 AM