You can publish your completed documentation and share it with your organization in PDF format.
Customize the output information for inclusion in your document by selecting the diagrams and the elements to be included.
Bizagi provides an intuitive wizard to help you through the steps to generate your documentation.
1. On the Publish tab, in the Publish group, click PDF.
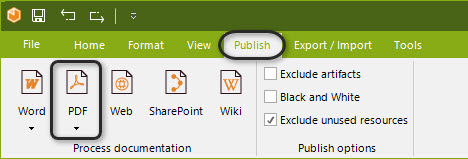
2. For each diagram select the elements that you wish to publish in the documentation.
You can select all elements across all diagrams using the ![]() button. By ticking this button ALL your diagrams and their elements will be set as Selected Elements to publish. Any individual diagram configuration will be lost.
button. By ticking this button ALL your diagrams and their elements will be set as Selected Elements to publish. Any individual diagram configuration will be lost.
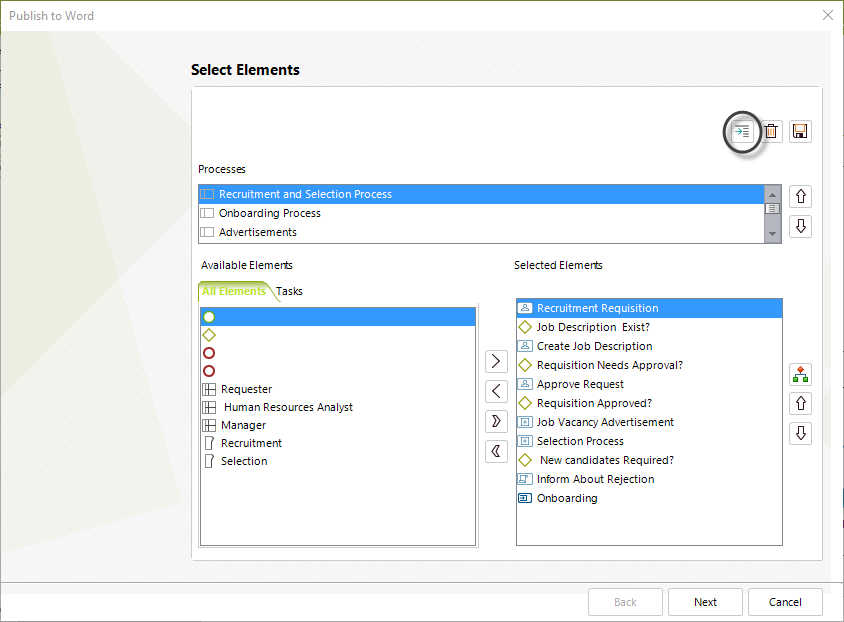
You can also individually select elements from each diagram using the ![]() button or by double clicking them.
button or by double clicking them.
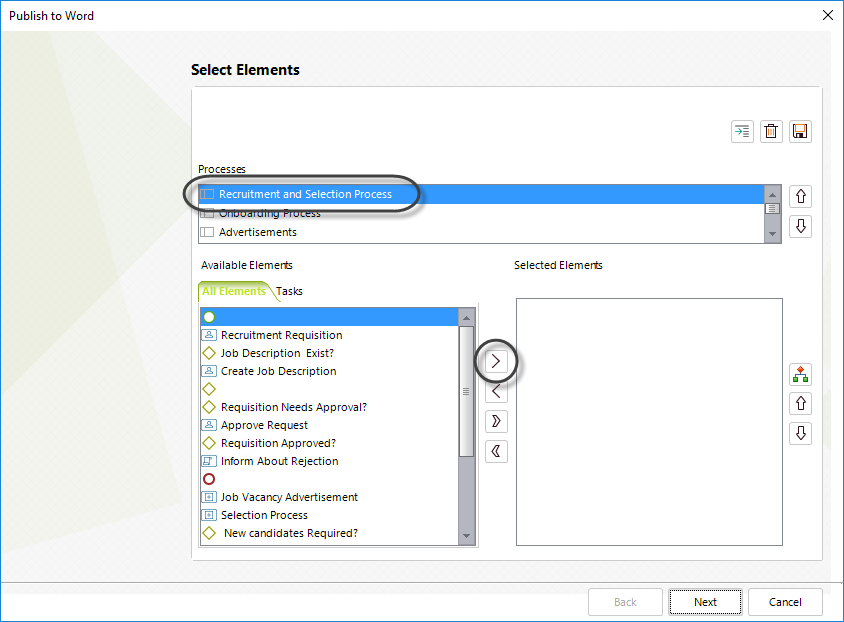
3. For each diagram select the order in which the elements should be exported.
By default elements are organized according to the sequence of the process flow .
To move an element from its default position, select the element and click the ![]() button until you find the desired position.
button until you find the desired position.
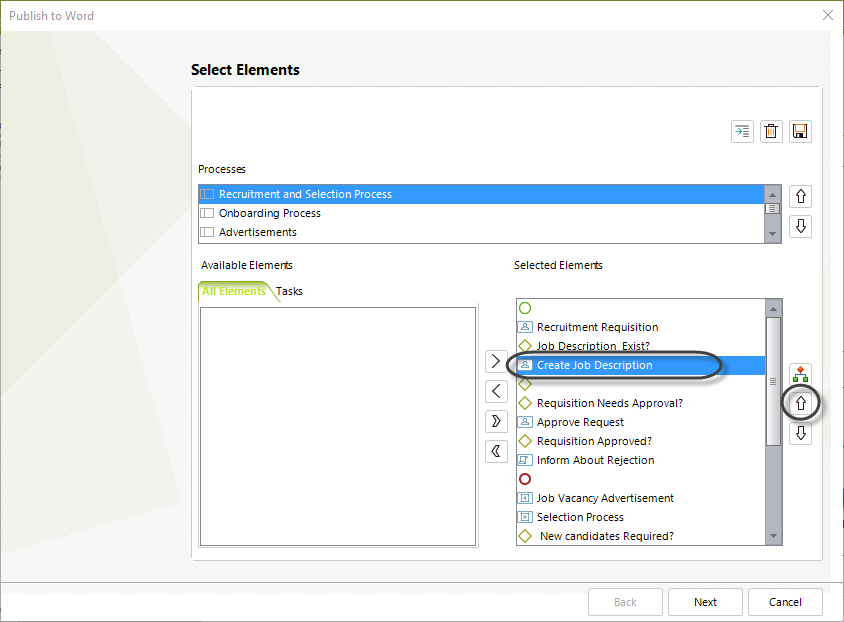
Click the ![]() button to order the elements automatically..
button to order the elements automatically..
When you are satisfied with the order of the elements for each diagram, click the Next button.
4. Specify the appropriate folder in which to publish your process. This folder should have Read and Write permissions.
By default, the Diagram's model will be published in a Landscape orientation (only this page).
You may change this setting in this step as well.
Click the Finish button to generate your documentation.
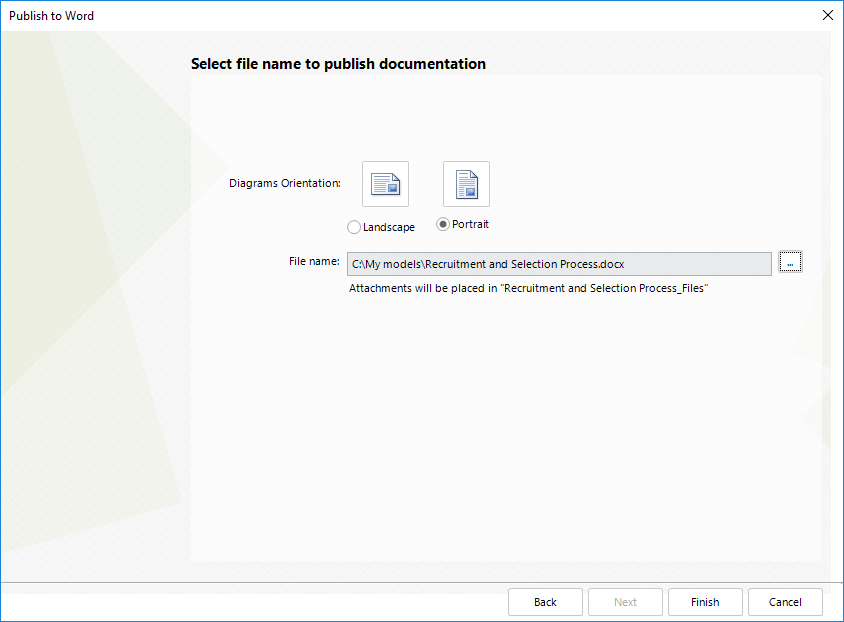
5. The PDF document will be opened as soon as the documentation is generated.
|
You may customize your PDF output's styles (i.e, font color and sizes, include watermarks, etc). To do so, edit the ModelerTemplate.dot file located at the ./Templates/ folder of your Modeler installation. For more information about editing styles in this template, refer to Document template. |
Last Updated 7/5/2023 10:52:01 AM