Sets of steps that can be run according to a schedule: run once if you provide a specific date, or run periodically during a given period of time. The status of these jobs can be consulted in this category.
The User jobs administration module has two tabs:
•Waiting jobs: lists unexecuted or recurring jobs,
•Executed jobs: lists non-recurring jobs already executed.
Both tabs show the same panels: Job list and User job description.
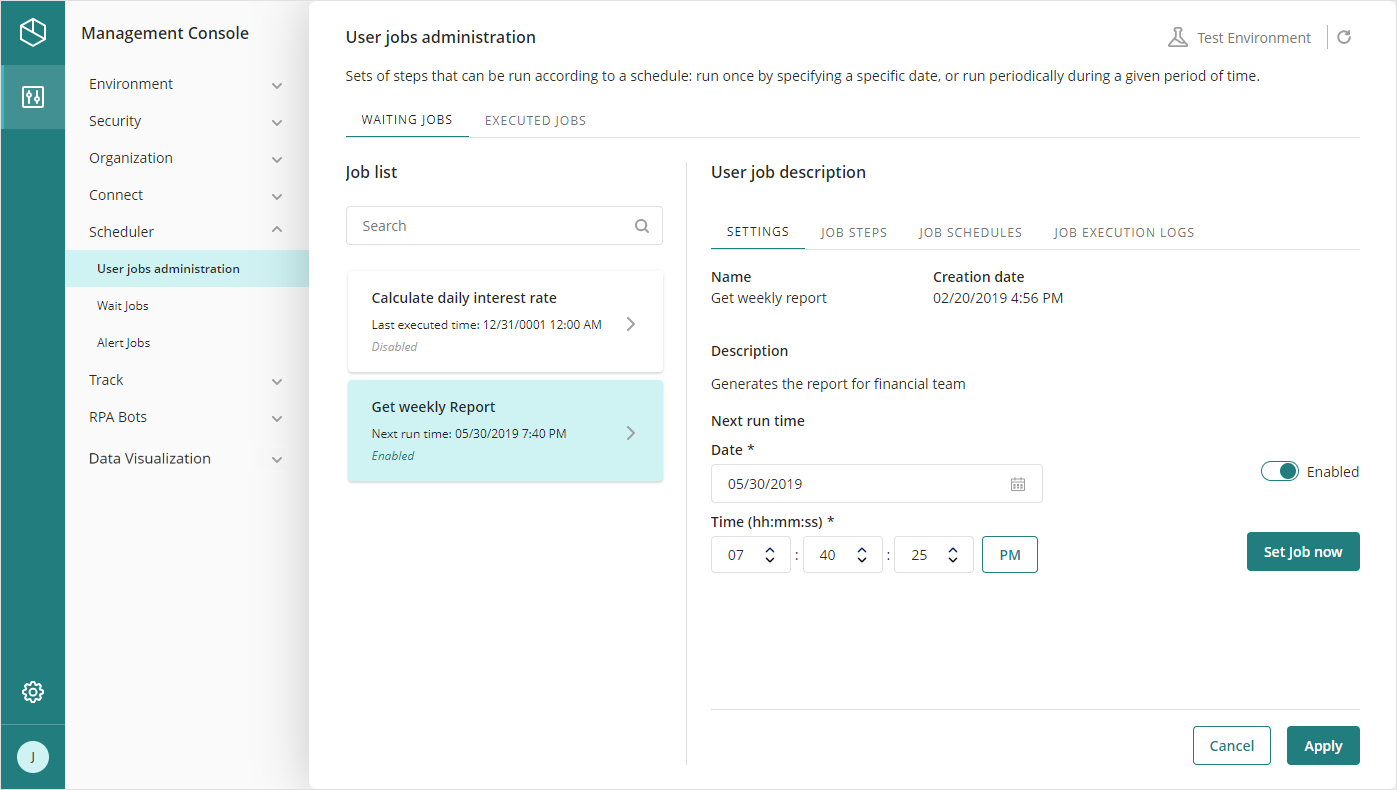
Job list
This list shows the jobs in the project. Each element of the list presents the following information:
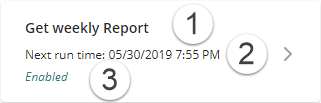
# |
DESCRIPTION |
|---|---|
1 |
Job name defined in Bizagi Studio |
2 |
The label and value of this date changes according to the job status: •If the job has not been executed before, shows 01/01/0001 12:00 AM as the Last executed time. •If the job is recurrent and failed, shows the Last executed time. •if the job is recurrent and was successfully executed, shows the Next run time. •if the job is not recurrent and was executed. shows 31/12/9999 11:59 PM as the Next run time. |
3 |
Job status which can be switched in the User job description panel |
This panel shows further information about the selected job in the list, grouped into four tabs: Settings, Job Steps, Job Schedules, and Job Execution Logs.
Settings
Shows the general properties of the job. This tab shows the following information:
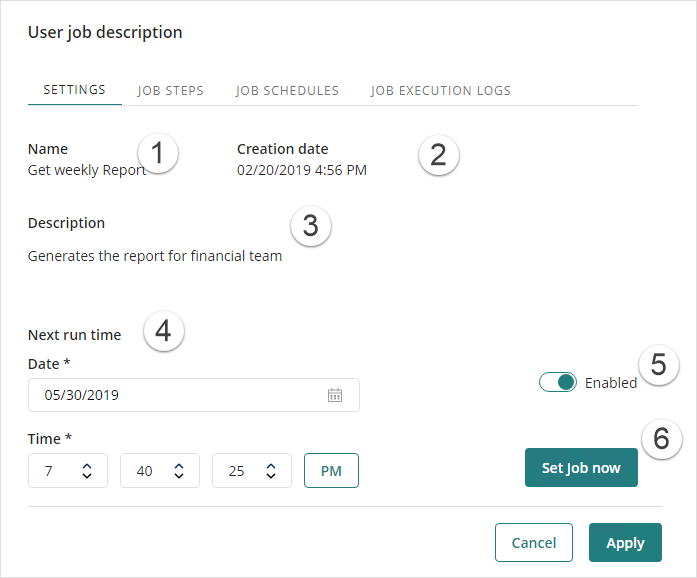
# |
OPTION |
DESCRIPTION |
|---|---|---|
1 |
Name |
The name of the Job. |
2 |
Creation date |
The date when the Job was created. |
3 |
Description |
A brief description of what the Job does. |
4 |
Next run time |
The date and time when the Job will run. This date is rescheduled each time the job runs depending on the periodicity indicated for the Job. Click Apply to save changes. |
5 |
Enabled |
Enable or disable the execution of the Job. Click Apply to save changes. |
6 |
Set Job now |
Click this button to automatically enable a waiting job and set it for immediate execution. |
Job Steps
Shows the sequence of steps of the job. This tab shows a table with the following information:
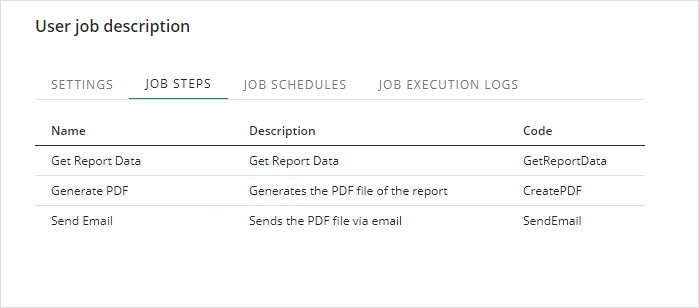
NAME |
DESCRIPTION |
|---|---|
Name |
Name of the step. |
Description |
A brief description of what the step does. |
Code |
The rule executed by the step. |
Job Schedules
Shows the details of the scheduled executions. This tab shows a table with the following information:
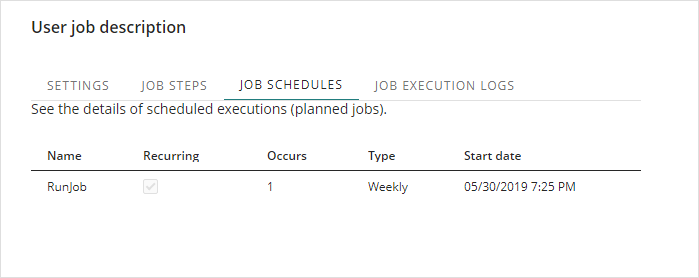
NAME |
DESCRIPTION |
|---|---|
Name |
The name of the schedule. |
Recurring |
Indicates whether the job is executed recurrently |
Occurs |
Indicates how many times the job will take place according to the frequency indicated in Type. |
Type |
The frequency (Example: Every N weeks). |
Start date |
Date on which the Job will begin to run. |
Job Execution Logs
Show the log of all the executions of the selected job. Use the Show error results only option to filter the list to show only unsuccessful executions.
This tab shows a table with the following information:
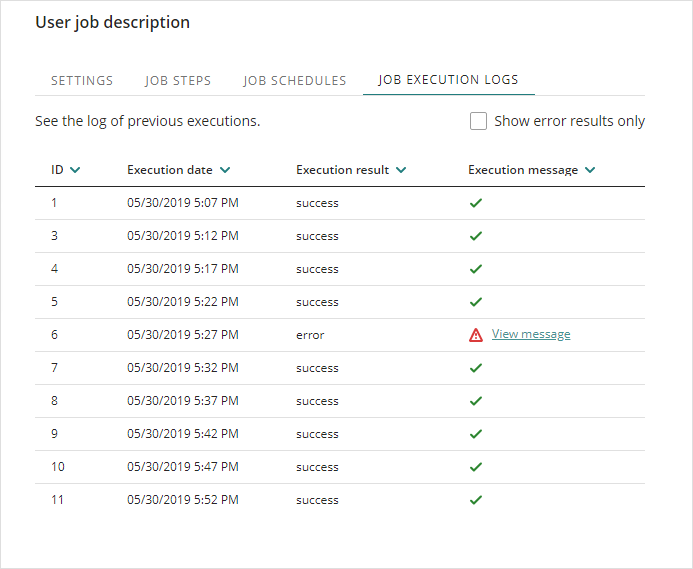
NAME |
DESCRIPTION |
|---|---|
ID |
Identifier of the execution. |
Execution date |
Date of the execution |
Execution result |
Indicates if the execution result was success or error. |
Execution message |
•Shows a check mark if the execution result is success. •Shows a red warning and a link with the message thrown when the execution result was error. |
Last Updated 1/7/2022 4:34:35 PM