Overview
To use the Abbyy connector you need to define the document layout that you want to scan. To do that, Abbyy provides an application to define the layouts.
Abbyy has the flexibility to extract information from structured, semi-structured or unstructured documents. The most common scenario are semi-structured documents, where you have some static variables, but some others can change, for example an invoice, where the number of products and the information in each invoice can change.
Before you Start
You need to have an Abbyy licensed server. additional, to start creating layouts, you need have access to Abbyy FlexiLayout Studio 12.
It is important to have a sample of the document from which you want to extract information using Abbyy.
|
This initial guide helps you to start using the Abbyy connector. However you can look for other document definition training options. See Field Extraction Training. |
Setup Steps
To configure your document layout follow these steps:
Open the FlexiLayout Studio and create a new project. This is a layout project.
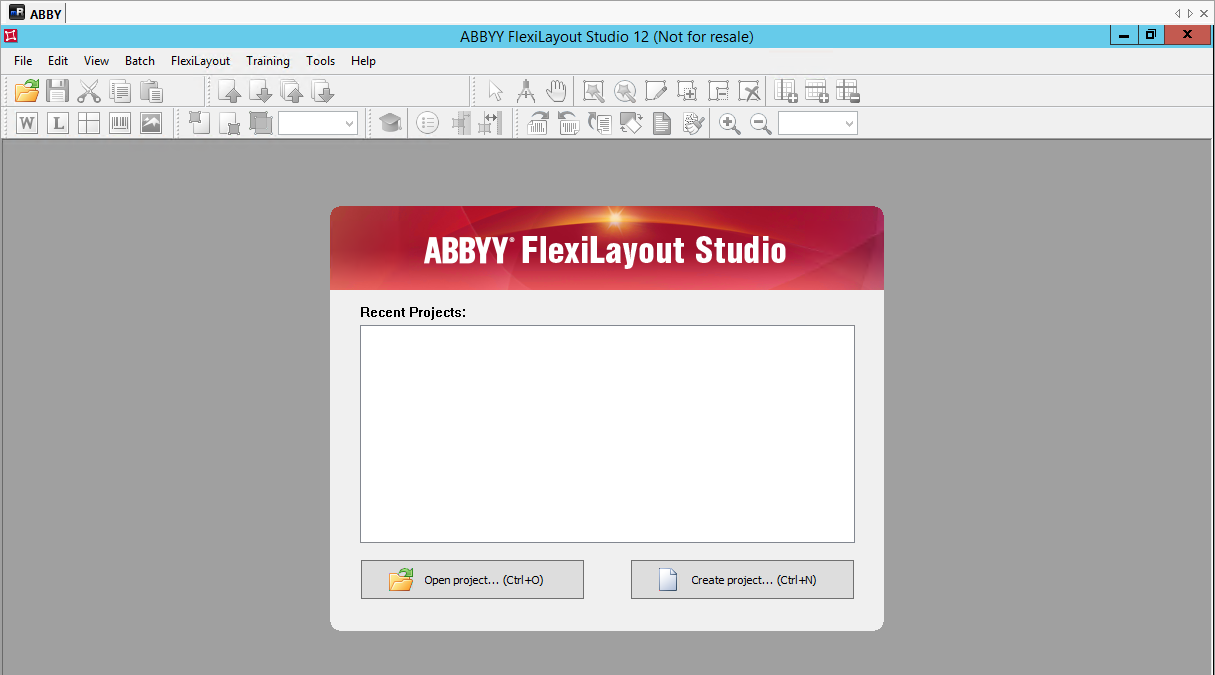
Define the project's general properties such as the name, and language. If the document template has multiple pages, you can define this number.
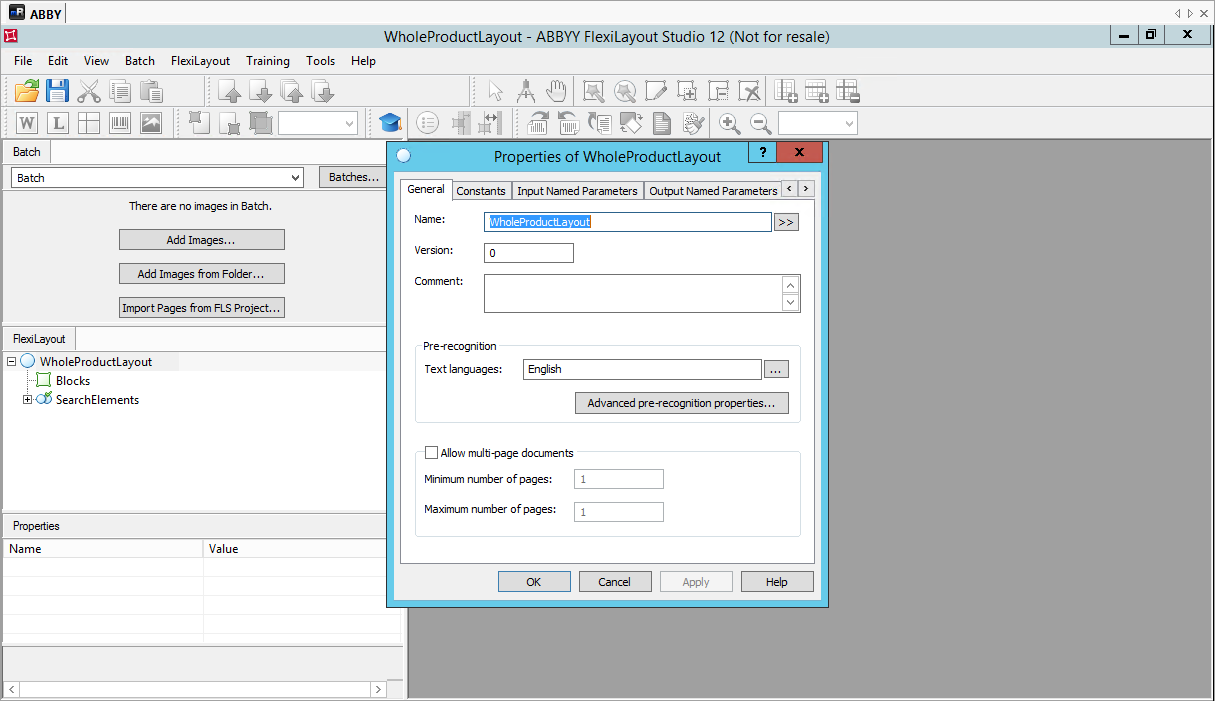
Upload an image of the document, or a document sample in PDF format.
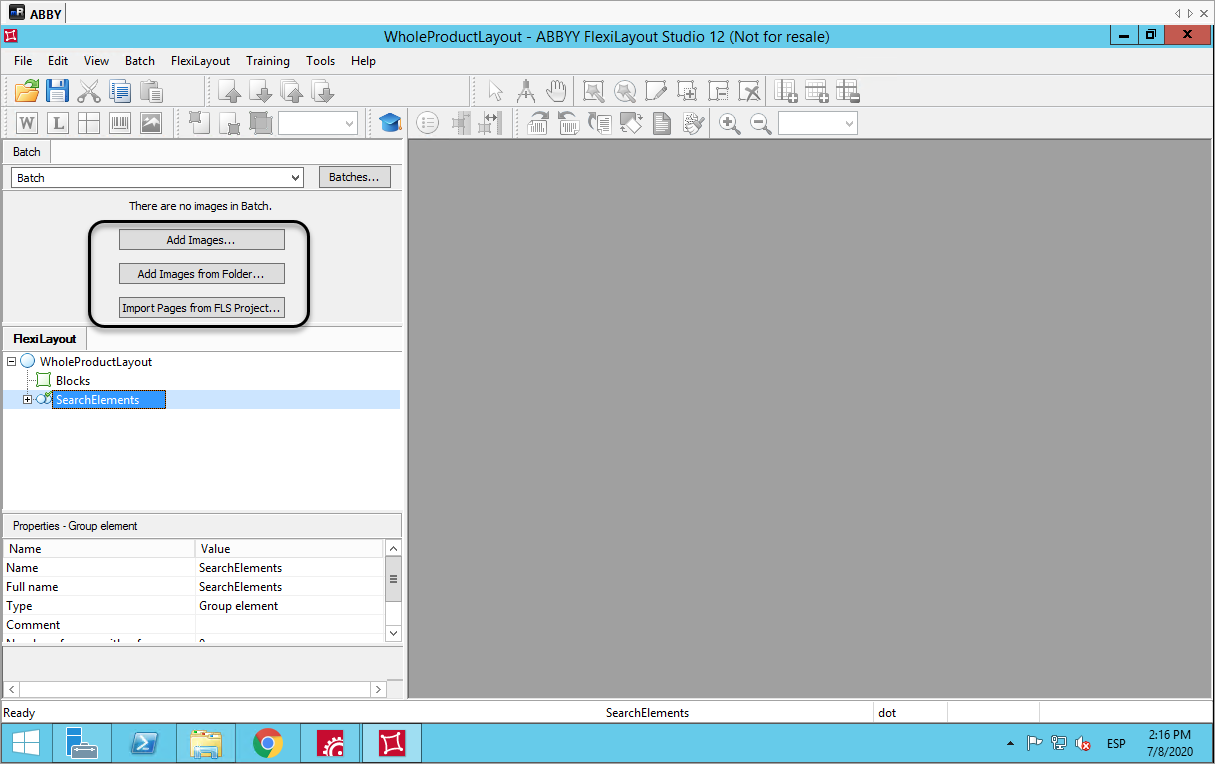
Define the Search Elements. The Search Elements are regions where Abbyy looks for information either a label, a reference, or a value that you want to extract information from. Select the searchElements node on the left-hand side, click the Create Element icon, and drag and drop over the element you want to search:
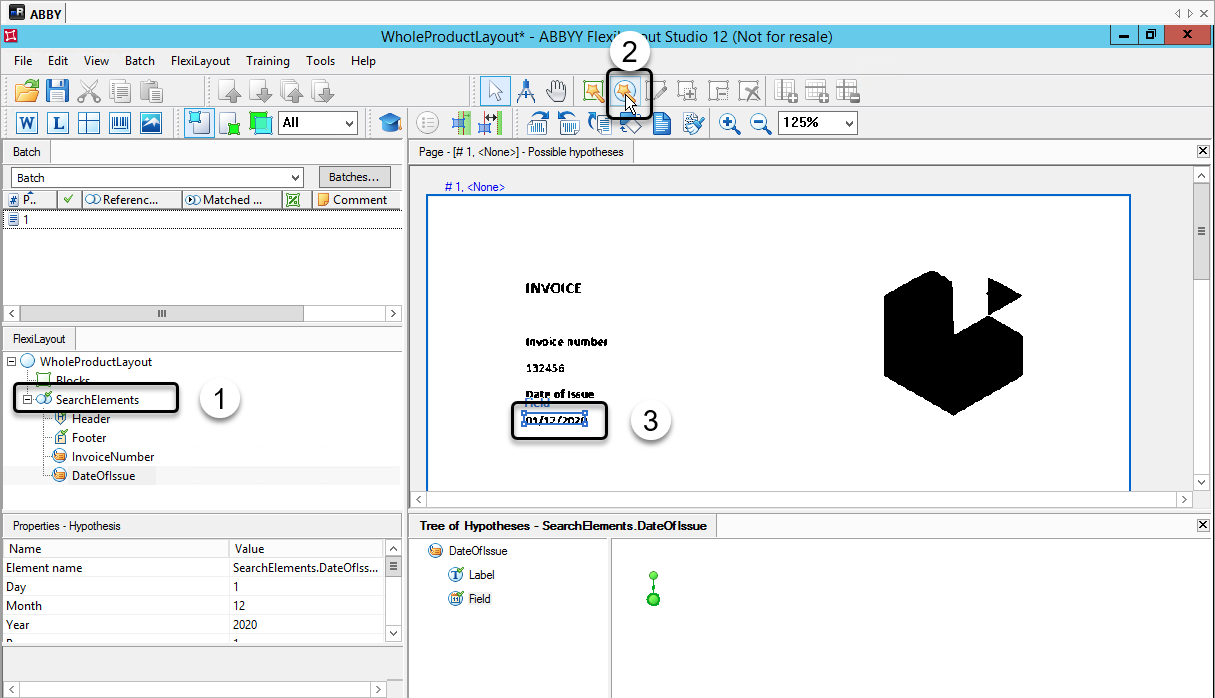
Select the element type; if the label of the value is displayed in the document, select Labeled Field:
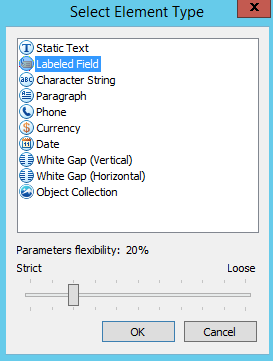
Provide the element name:
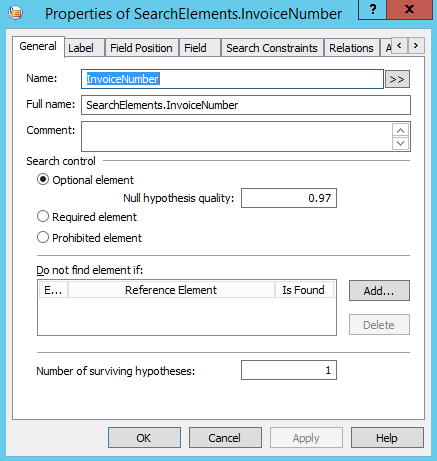
If the element is labeled, you need to define the location of the label. Open the Field Position tab, and select the Field Position:
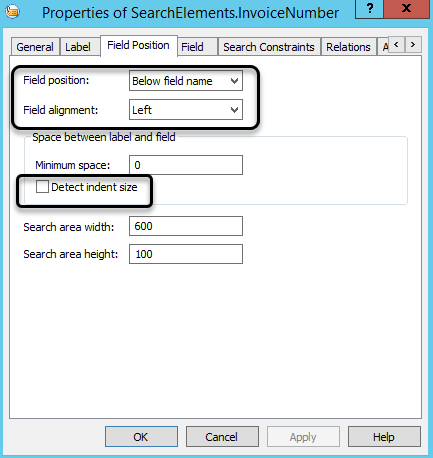
Select the Detect Indent Size option, if you want that Abbyy detects automatically the size:

If your document or image contains tables, select the searchElement node. Click the Create Block icon, and drag and drop upon the table:
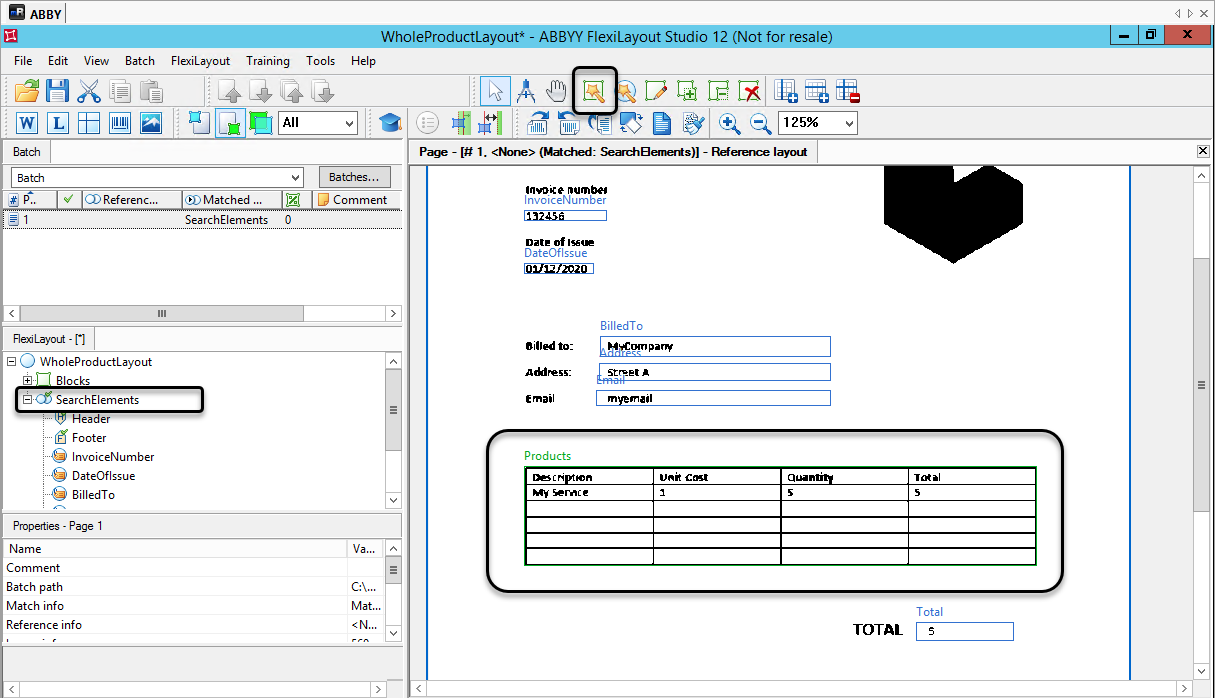
After providing the general properties, define the columns:
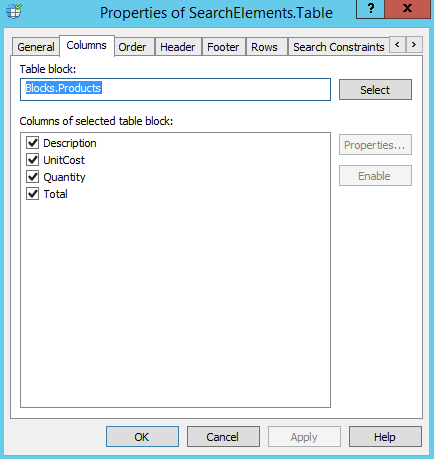
After creating all search elements, define the Blocks. Blocks are the set of information extracted from the image or document.
For each search element you can define a block; right click the Block node and select Add Block then, select the type of block you want to extract.
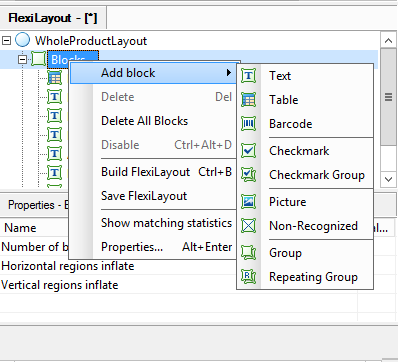
For each block, provide the Name, the Source element (which is the search element), and the Field option if you want to extract the value:
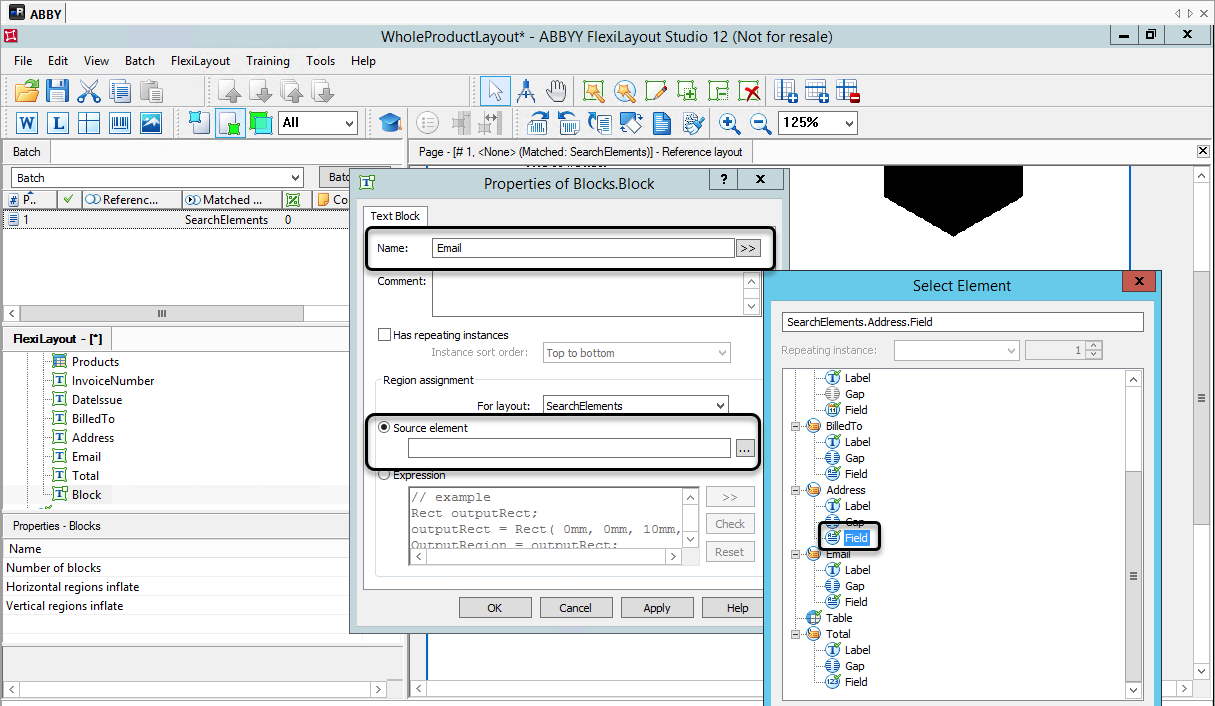
Once you complete the creation of all the blocks, you can save the layout project and export it. Click the File tab, in the top ribbon, and select Export. Save the layout file in a folder that you can access later.
Now you can continue to setup the Abbyy project.
Last Updated 1/22/2024 10:57:50 AM