Overview
When planning to install Bizagi Modeler, you may verify that the installer file has been downloaded successfully (i.e., completely and uncorrupted), and make sure as well that it is the Bizagi legitimate installer (i.e., has not been tampered with).
This section illustrates what aspects to look for when verifying a Bizagi installer's integrity and authenticity.
This section describes what you can do next optionally, after downloading the installer as described at Downloading Bizagi Modeler.
Note that you can also proceed to see how to run the installer at Installing Bizagi Modeler.
Procedure
Follow these steps to conduct a verification:
1. Locate and navigate to the folder where the Bizagi installer file is stored on your machine.

2. Right click on the installer and select the Properties option.
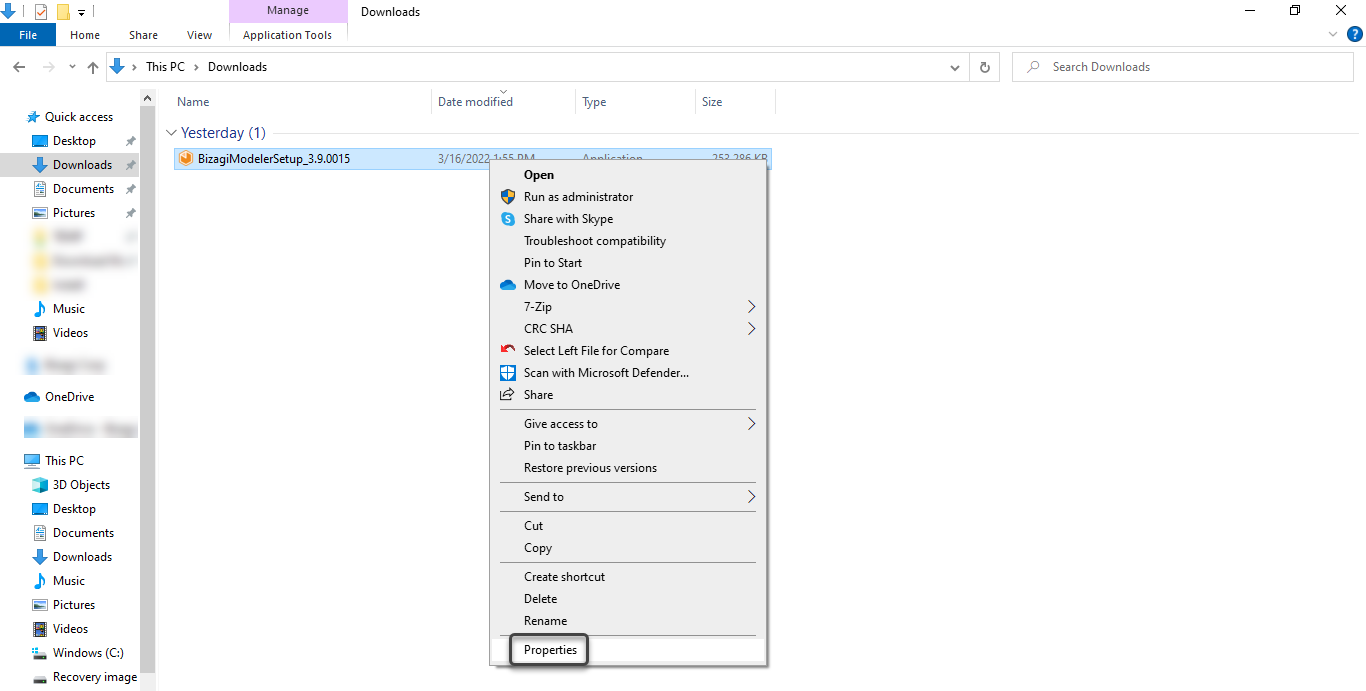
3. A window displaying the file's properties is displayed.
On the ribbon, select the Digital Signatures tab.

4. There, you will find a list of all the signatures that have been added to the file.
Locate and click the Bizagi Limited signature and then click Details.
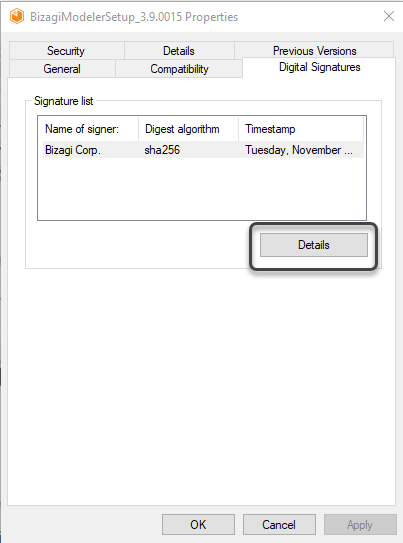
5. On the Details window select the General tab.
There, review two aspects to make sure that the file has not been tampered with.
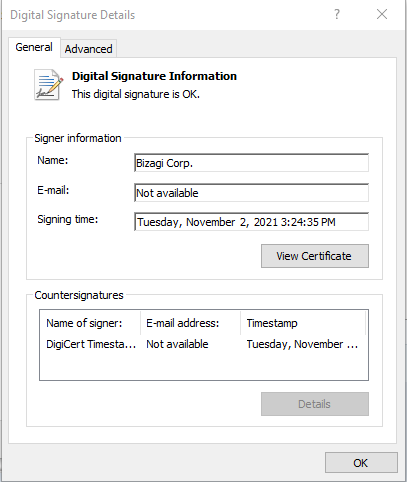
a. Under the text Digital Signature Information make sure that the message This digital signature is OK. appears.
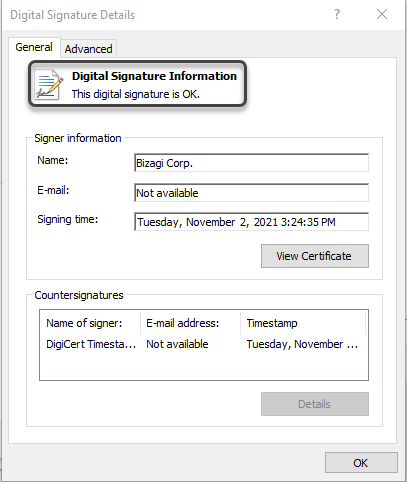
b. At the bottom of the window, make sure that DigiCert is featured as the file signer's name.
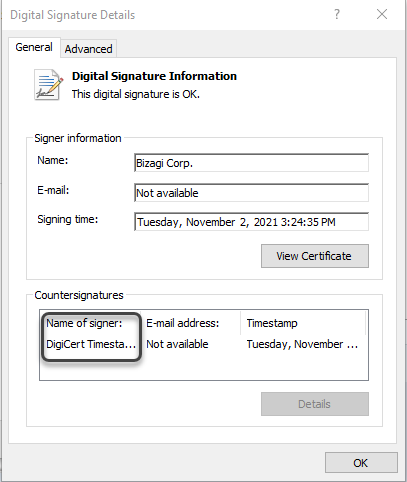
6. Additionally, you may inspect closely and verify one by one, the certificates employed to sign the installers.
To do so, click View Certificate.
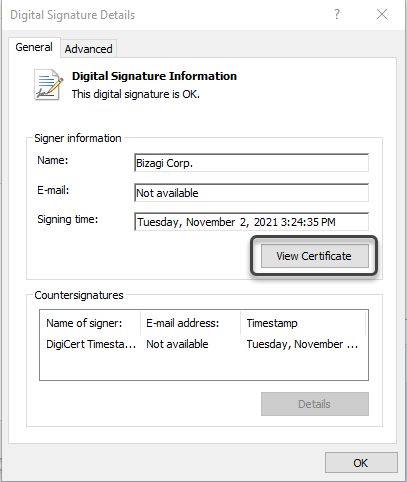
If doing so, keep in mind the following:
a.That the Bizagi certificate details display as below. Also, the Valid From... to date range should be valid as well.
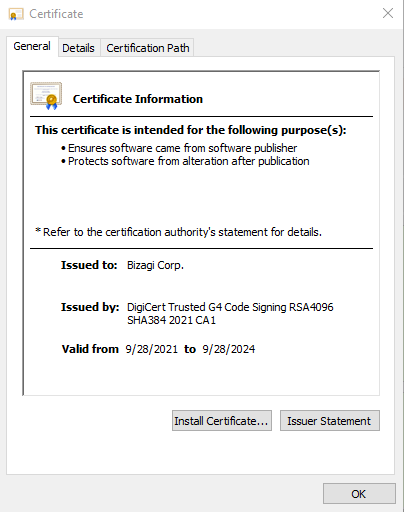
b.That you can view the full path of certificates employed, up to the root, by in the Certification Path tab.
You may click DigiCert certificate (root) or DigiCert SHA2 to check for their details.
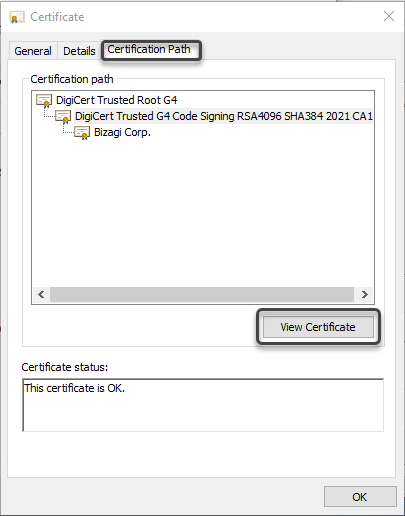
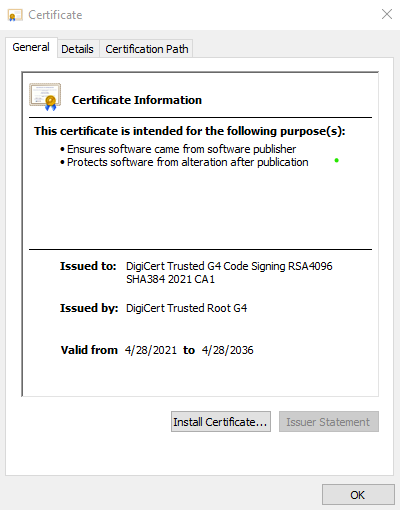
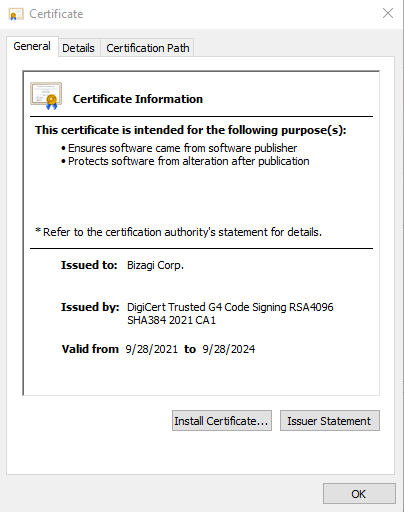
If any of the information is not as expected, then double check that the installer was downloaded from our official site www.bizagi.com.
If you are still not sure the installation file has not been tampered with, contact our Support Team.
Otherwise, proceed to see how to run the installer at Installing Bizagi Modeler.
Last Updated 8/30/2023 11:49:01 AM